- Mật khẩu máy tính là gì ?
- Cách cài mật khẩu máy tính cho win 7, 8, 10
- Cách đặt mật khẩu máy tính Win 7
- Cách cài mật khẩu máy tính Windows 8.1
- Cách đặt mật khẩu cho máy tính win 10
- Cách đổi mật khẩu cho máy tính
- Cách đổi mật khẩu máy tính Win 7
- Cách đổi pass máy tính Win 8.1
- Cách đổi mật khẩu máy tính Win 10
- Một số biện pháp bảo vệ mật khẩu máy tính
- Bạn hãy luôn cập nhập hệ điều hành hay bất kỳ bản cập nhập nào của các ứng dụng.
- Thận trọng khi cài đặt ứng dụng
- Nâng cao tính bảo mật của mật khẩu bằng cách sử dụng Windows Hello
- Tăng tính bảo mật của mật khẩu
- Tránh bấm vào các liên kết đáng ngờ
- Lời kết
Máy tính là nơi lưu trữ toàn bộ thông tin, dữ liệu làm việc cũng như thông tin cá nhân của chúng ta. Do đó, việc đặt mật khẩu máy tính là một việc vô cùng cần thiết. Mục đích của nó bảo vệ các thiết bị làm việc của con người tối đa khỏi sự xâm phạm của người khác. Sau đây, Teky sẽ hướng dẫn bạn cách cài mật khẩu máy tính cho win 7,8,10 “cực nhanh”. Cùng tham khảo và thực hiện nha!
Nội dung
Bạn đang xem: cách làm mật khẩu máy tính
- 1 Mật khẩu máy tính là gì ?
- 2 Cách cài mật khẩu máy tính cho win 7, 8, 10
- 2.1 Cách đặt mật khẩu máy tính Win 7
- 2.2 Cách cài mật khẩu máy tính Windows 8.1
- 2.3 Cách đặt mật khẩu cho máy tính win 10
- 3 Cách đổi mật khẩu cho máy tính
- 3.1 Cách đổi mật khẩu máy tính Win 7
- 3.2 Cách đổi pass máy tính Win 8.1
- 3.3 Cách đổi mật khẩu máy tính Win 10
- 4 Một số biện pháp bảo vệ mật khẩu máy tính
- 4.1 Bạn hãy luôn cập nhập hệ điều hành hay bất kỳ bản cập nhập nào của các ứng dụng.
- 4.2 Thận trọng khi cài đặt ứng dụng
- 4.3 Nâng cao tính bảo mật của mật khẩu bằng cách sử dụng Windows Hello
- 4.4 Tăng tính bảo mật của mật khẩu
- 4.5 Tránh bấm vào các liên kết đáng ngờ
- 5 Lời kết
Mật khẩu máy tính là gì ?
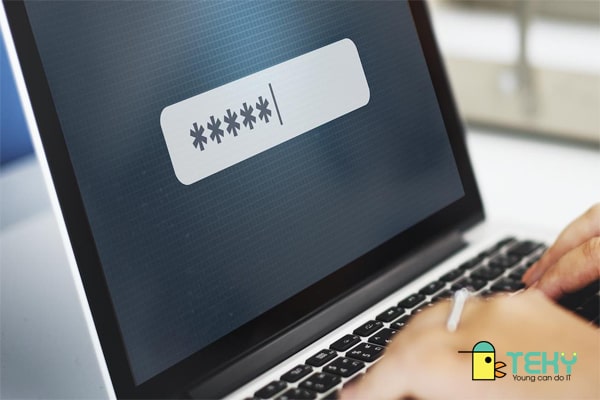
Mật khẩu máy tính là gì
Mật khẩu máy tính là một chuỗi ký tự mật mã, chỉ được ghi nhớ và giữ bí mật bởi người sử dụng thiết bị máy tính đó. Mục đích của mật khẩu là để xác nhận danh tính người đăng nhập. Nó muốn kiểm tra xem liệu người đăng nhập máy tính có phải chủ nhân của máy tính không.
Việc sử dụng mật khẩu không chỉ an toàn cho cá nhân, mà còn an toàn cho cả tập thể lớn, doanh nghiệp. Nhận thức được vai trò của vấn đề này, nhiều doanh nghiệp lớn đã bỏ một số tiền lớn để tập trung nâng cấp hệ thống bảo mật cho các thiết bị điện tử làm việc của mình.
Cách cài mật khẩu máy tính cho win 7, 8, 10
Cách đặt mật khẩu máy tính Win 7
Bước 1: Đầu tiên, bạn chọn Menu start => Tiếp theo, bạn chọn Control Panel => Và cuối cùng là chọn User Accounts and Family safety. => Chọn Create a password for your account.
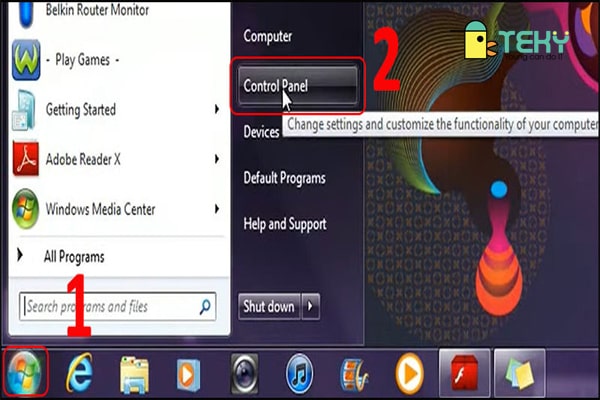
Cách đặt mật khẩu cho máy tính Win 7 Bước 1
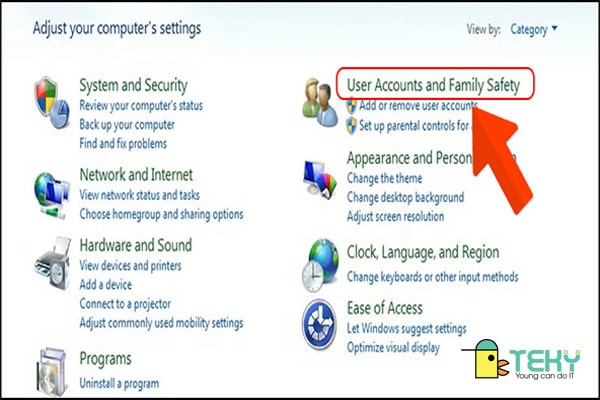
Bước 1
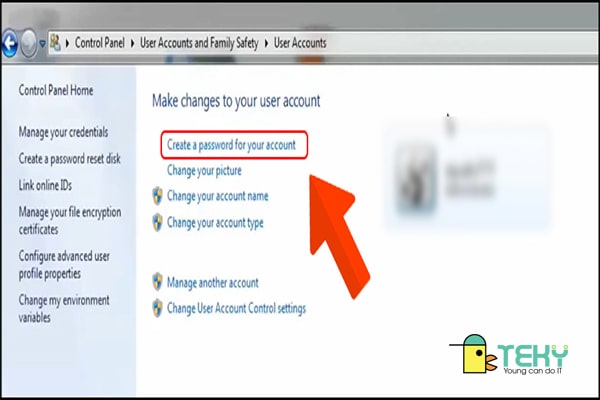
Bước 1
Bước 2: Điền đầy đủ và lần lượt thông tin theo máy yêu cầu => Chọn Create Password.
- New password: bạn nhập mật khẩu bảo mật, khó và dễ nhớ đối với bạn.
- Re-enter password: nhập mật khẩu ở hàng trên một lần nữa để xác minh.
- Password hint: Nhập một vài từ khóa liên quan đến máy tính để tăng tính bảo mật và phòng trường hợp bạn quên.
- Cuối cùng, bạn hoàn thành việc cài đặt mật khẩu bằng cách bấm vào Create Password.
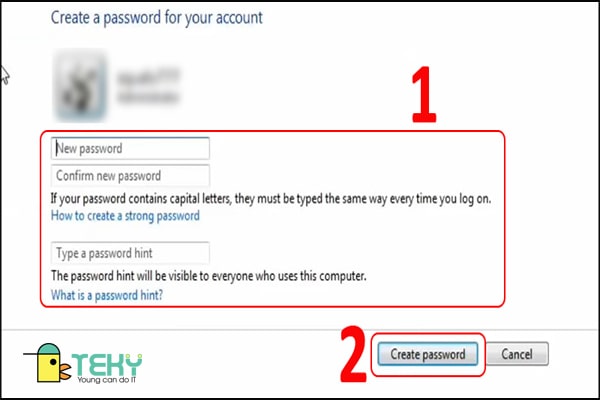
Bước 2 Cách cài mật khẩu cho máy tính Win 7
Cách cài mật khẩu máy tính Windows 8.1
Giao diện của hệ điều hành Windows 8.1 có sự khác biệt với hệ điều hành Windows 10. Do đó, cách cài pass cho máy tính cũng khác nhau.
Bước 1: Click chuột vào khu Charm Bar của máy tính=> Di chuyển chuột và click vào phần Setting => Lúc này, bạn hãy chọn Change PC settings.
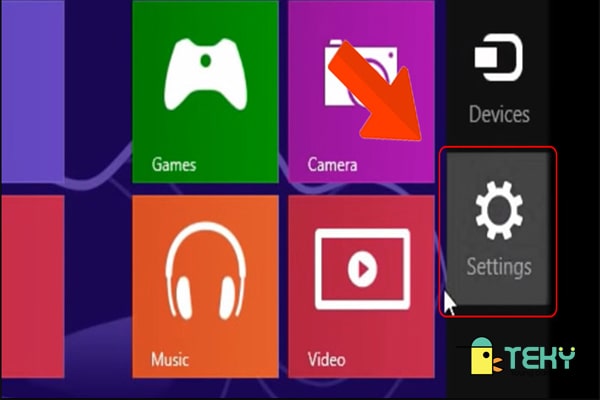
Cách cài mật khẩu cho Windows 8.1
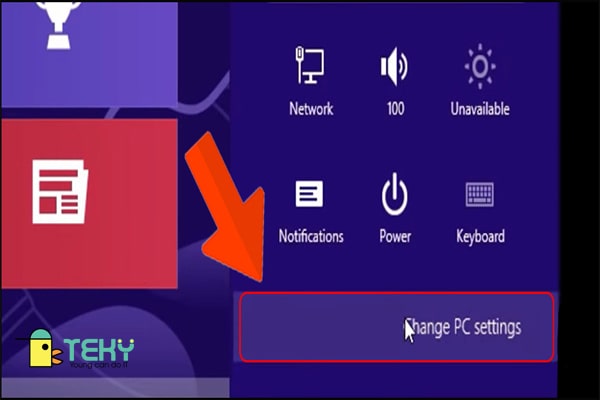
Bước 1.2 Cách cài mật khẩu cho Windows 8.1
Bước 2: Tiếp đến, bạn đọc hãy chọn Users => Chọn Create a password. Tại đây, bạn lần lượt điền đầy đủ thông tin máy yêu cầu để đặt pass.
- New password: bạn nhập mật khẩu bảo mật, khó và dễ nhớ đối với bạn.
- Re-enter new password: nhập mật khẩu ở hàng trên một lần nữa để xác minh.
- Password hint: Nhập một vài từ khóa liên quan đến máy tính để tăng tính bảo mật và phòng trường hợp bạn quên.
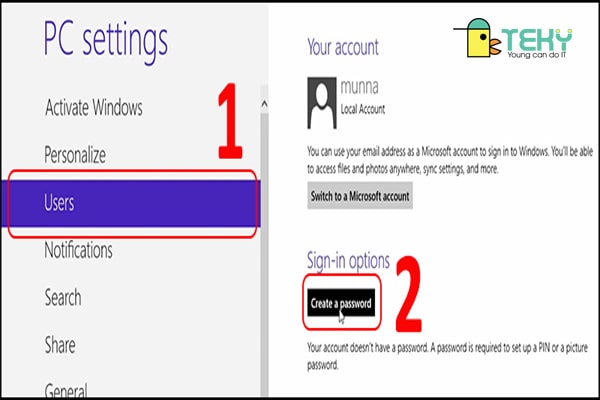
Cách cài mật khẩu cho Windows 8.1 Bước 2.1
Nên xem: Chia sẻ Tự chế điều hòa mini siêu mát cho ngày nóng
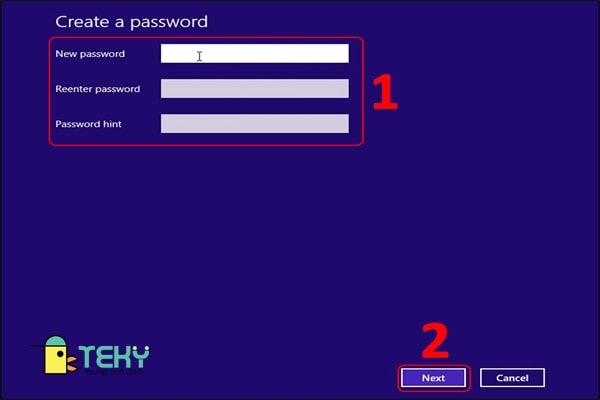
Cach cai mat khau cho Windows 8.1 Bước 2.2
Bước 3: Cuối cùng bạn chọn Finish để hoàn thành việc cài mật khẩu máy tính Windows 8.1.
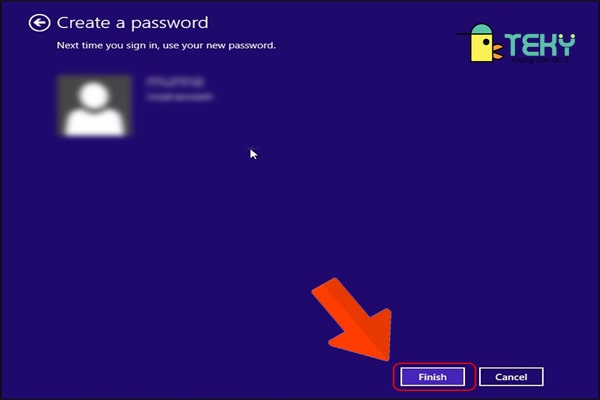
Cách cài mật khẩu cho Windows 8.1 Bước 3
Cách đặt mật khẩu cho máy tính win 10
Bước 1: Chọn Start ở bên dưới phía trái màn hình => Chọn Cài đặt => Chọn Tài khoản (Accounts).
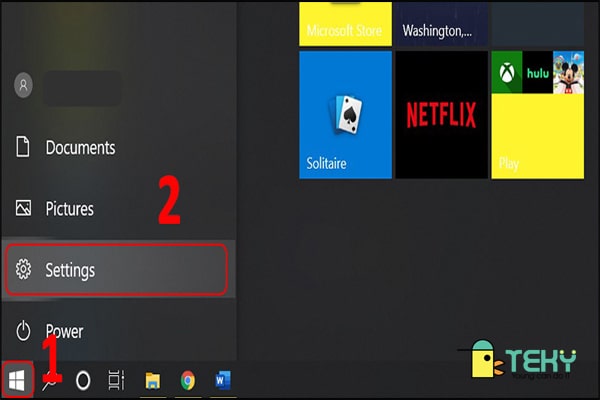
Cách cài mật khẩu cho Windows 10 Bước 1
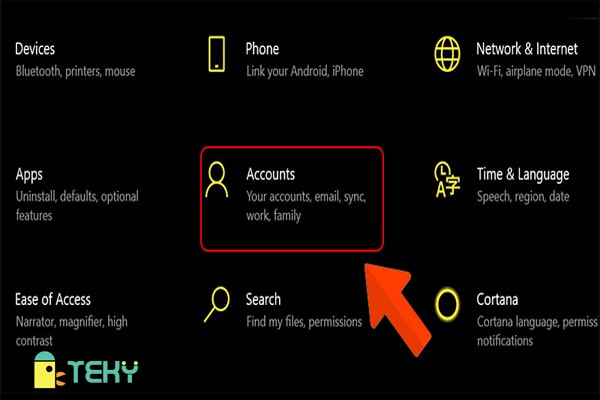
Cách cài mật khẩu cho Windows 10 Bước 1.2
Bước 2: Tiếp đến, bạn chọn Sign-in Options => chọn Thêm.
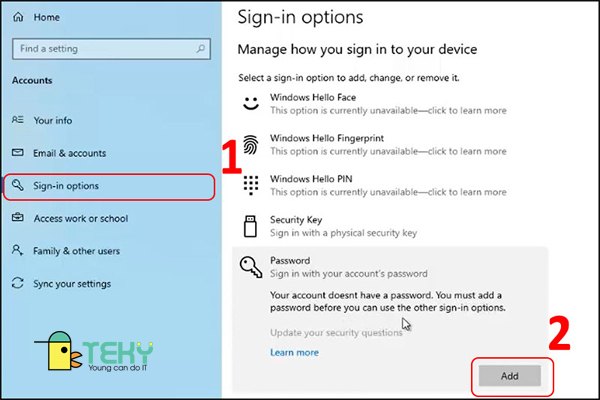
Cách cài mật khẩu cho Windows 10 Bước 2.1
- New password: bạn nhập mật khẩu bảo mật, khó và dễ nhớ đối với bạn.
- Confirm new password: nhập mật khẩu ở hàng trên một lần nữa để xác minh.
- Password hint: Nhập một vài từ khóa liên quan đến máy tính để tăng tính bảo mật và phòng trường hợp bạn quên.
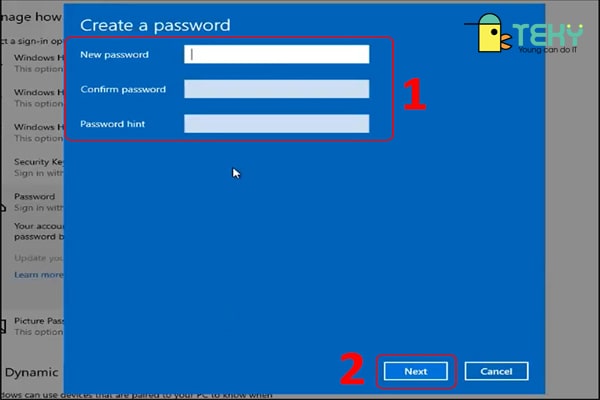
Cách cài mật khẩu cho Windows 10 Bước 2.2
Bước 3: Chọn Next => Chọn Finish. Vậy là bạn đã thực hiện thành công quá trình cài mật khẩu Win 10 rồi!

Cách cài mật khẩu cho Windows 10 Bước 3
Cách đổi mật khẩu cho máy tính
Cách đổi mật khẩu máy tính Win 7
Bước 1: Chọn User Accounts. => Chọn Change your password.
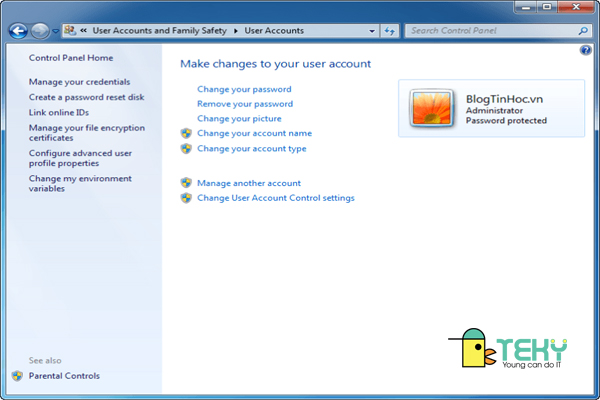
Cách thay đổi mật khẩu Windows 7 bước 1
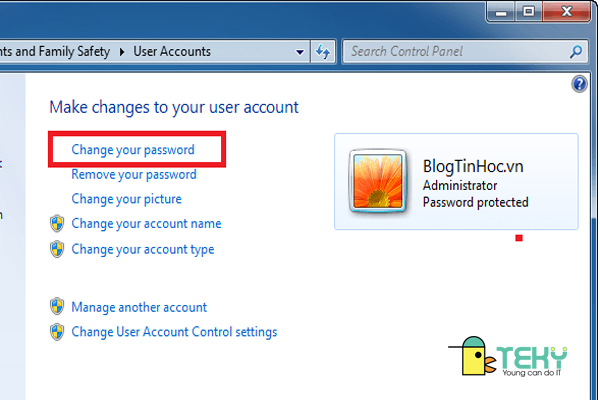
Cách thay đổi mật khẩu cho Windows 7 bước 1.2
Bước 2: Bạn hãy điền đầy đủ và lần lượt thông tin vào 4 ô dưới đây:
- Current Password: bạn hãy nhập mật khẩu cũ của máy tính.
- New password: bạn nhập mật khẩu mới bảo mật, khó và dễ nhớ đối với bạn.
- Confirm new password: nhập mật khẩu ở hàng trên một lần nữa để xác minh.
- Password hint: Nhập một vài từ khóa liên quan đến máy tính để tăng tính bảo mật và phòng trường hợp bạn quên.
Bước 3: Cuối cùng, bạn chọn Change password để hoàn thất quá trình thay đổi pass máy tính win 7.
Đáng xem: Hướng dẫn thi bằng lái xe máy A1 – Cẩm nang từ A – Z
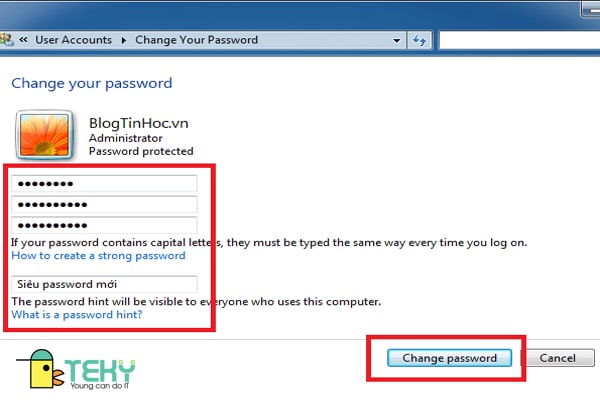
Bước 2 và Bước 3 Cách thay đổi mật khẩu cho Windows 7
Cách đổi pass máy tính Win 8.1
Bước 1: Di chuyển chuột vào phần Start => Tiếp đến, chọn Settings.
Bước 2: Tiếp đến, bạn chọn Change PC Settings.
Bước 3: Sau đó, bạn chọn User => rồi chọn Change your password.
Bước 4: Tiếp theo, bạn hãy điền đầy đủ thông tin theo máy tính yêu cầu nhé! Sau khi điền xong hết, bạn chọn Next để tiếp tục
- Current Password: bạn hãy nhập mật khẩu cũ của máy tính.
- New password: bạn nhập mật khẩu mới bảo mật, khó và dễ nhớ đối với bạn.
- Confirm new password: nhập mật khẩu ở hàng trên một lần nữa để xác minh.
- Password hint: Nhập một vài từ khóa liên quan đến máy tính để tăng tính bảo mật và phòng trường hợp bạn quên.
Bước 6: Cuối cùng, bạn bấm Finish như ở giao diện dưới để kết thúc cách đổi pass máy tính Win 8.1
Cách đổi mật khẩu máy tính Win 10
Bước 1: Di chuyển chuột vào phần Start => Tiếp đến, chọn Settings => Chọn Accounts.
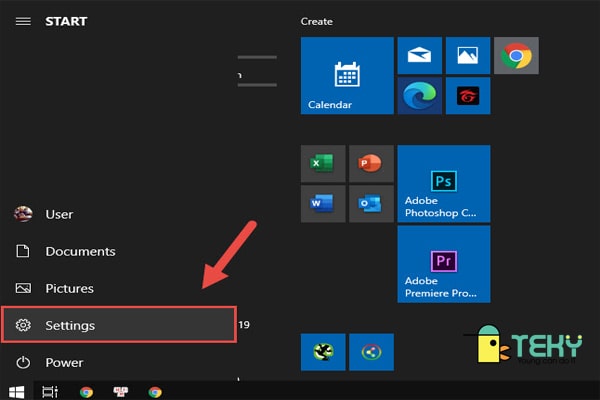
Cách thay đổi mật khẩu cho Windows 10 bước 1
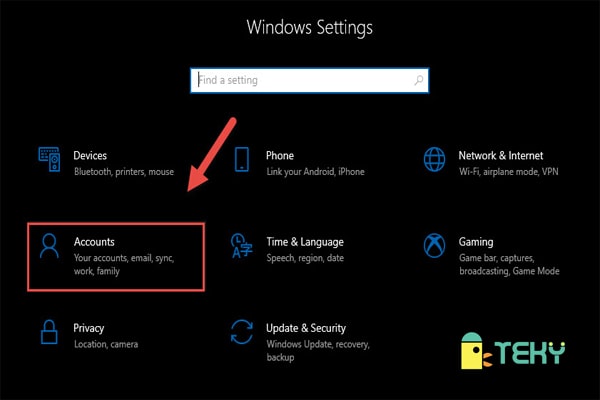
Cách thay đổi mật khẩu cho Windows 10 Bước 2
Bước 2: Di chuyển chuột đến bên trái màn hình rồi chọn Sign-in => Chọn Password => Chọn Change
- Current Password: bạn hãy nhập mật khẩu cũ của máy tính.
- New password: bạn nhập mật khẩu mới bảo mật, khó và dễ nhớ đối với bạn.
- Confirm new password: nhập mật khẩu ở hàng trên một lần nữa để xác minh.
- Password hint: Nhập một vài từ khóa liên quan đến máy tính để tăng tính bảo mật và phòng trường hợp bạn quên.
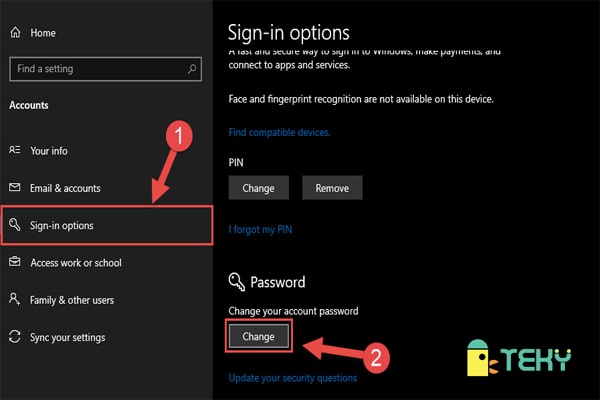
Cách thay đổi mật khẩu cho Windows 10 Bước 2.1
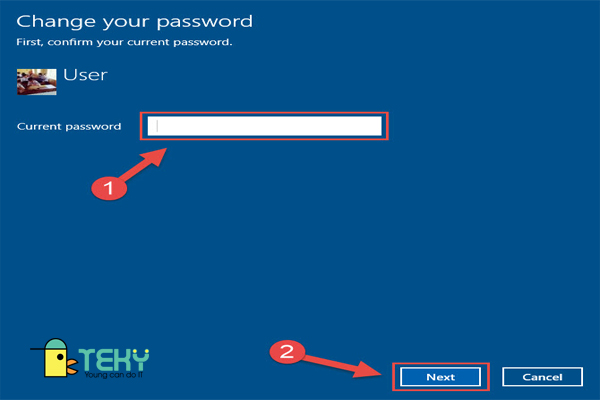
Cách thay đổi mật khẩu cho windows 10 Bước 2.2
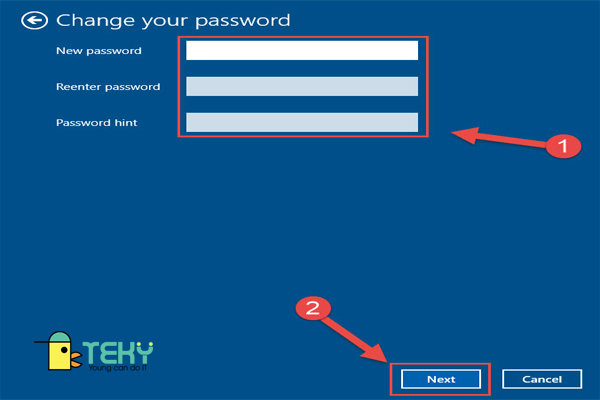
Cách thay đổi mật khẩu cho Windows 10 bước 2.3
Một số biện pháp bảo vệ mật khẩu máy tính
Bạn hãy luôn cập nhập hệ điều hành hay bất kỳ bản cập nhập nào của các ứng dụng.
Việc cập nhập hệ điều hành cũng như ứng dụng là một việc làm vô cùng quan trọng. Các phần mềm thiết bị điện tử luôn được các nhà lập trình viên nghiên cứu để khắc phục lỗi và cải tiến nó mỗi ngày. Do đó, bạn cần phải luôn cập nhập nó để cập nhập những tính năng mới nhất, cũng như khắc phục những sự cố ở phiên bản cũ.
Thận trọng khi cài đặt ứng dụng
Cách thứ 2 để bảo vệ mật khẩu là hạn chế tối đa việc cài đặt phần mềm ở bên ngoài doanh nghiệp, những phần mềm không được phê duyệt bởi doanh nghiệp. Mục đích của việc này là để đề phòng các ứng dụng dính viruss và các chương trình ứng dụng trái phép. Hai ứng dụng này dễ dẫn đến tình trạng hổng hệ thống bảo mật.
Nâng cao tính bảo mật của mật khẩu bằng cách sử dụng Windows Hello
Windows Hello cung cấp thêm cho bạn cách nhận dạng danh tính bên cạnh mật khẩu máy tính thông thường, như là: dấu vân tay,.. Tuy nhiên phần mềm này chỉ sử dụng được đối với Windows 10 thôi bạn nhé!
Tăng tính bảo mật của mật khẩu
Cách tốt nhất để bảo mật mật cho khẩu máy tính là thiết lập nó mạnh mẽ bằng cách:
- Đảm bảo mật khẩu gồm tối thiểu 13 ký tự.
- Đảm bảo mật khẩu có chứa chữ cái In Hoa, chữ thường, ký và số.
- Tránh sử dụng lại những mật khẩu đã từng sử dụng hoặc đang sử dụng cho một bảo mật khác.
Tránh bấm vào các liên kết đáng ngờ
Những liên kết đáng ngờ này thường xuất hiện trên Facebook, Twiiter, Email,.. các bài quảng cáo và có thể chứa những rủi ro liên quan đến bảo mật.
Lời kết
Bài viết trên của Teky đã hướng dẫn bạn một vài mẹo nhỏ để cài mật khẩu máy tính cho win 7,8,10 “cực nhanh”. Teky chúc bạn đọc sau khi đọc xong sẽ thực hiện thành công và hãy theo dõi những bài viết tiếp theo của Teky để đón chờ những tips hay ho khác nha!
Xem thêm:
- Cách tạo ID Apple trên điện thoại, máy tính “siêu” đơn giản
- Cách cài đặt Bluetooth cho Laptop Win 7 đơn giản trong 2 phút
- Top 10 phần mềm chỉnh sửa ảnh trên máy tính & điện thoại