Sau một thời gian dài sử dụng chắc chắn máy tính của chúng ta sẽ hoạt động chậm đi và trở lên dật lag. Đây là điều khó có thể tránh khỏi, bởi các ứng dụng cài thêm và cách file rác được tạo thành sẽ chiếm dụng dung lượng của ổ cứng khiến máy tính nặng nền và hoạt động kém hiệu quả. Ở bài viết này danangchothue.com sẽ hướng dẫn các bạn một số cách để làm máy tính chạy nhanh hơn và mượt mà hơn, mời các bạn tham khảo.

Bạn đang xem: cách làm máy chạy nhanh như mới
1. Dọn dẹp file rác, file tạm trong windows
Nguyên nhân chủ yếu khiến máy tính hoạt động trở lên nặng lề đó chính là các file rác sinh ra ngày một nhiều trong ổ cứng khiến windows hoạt động chậm chạp. Vì vậy bạn nên thương xuyên dọn dẹp những file này để máy tính lấy lại dung lượng trống và hoạt động nhanh hơn.
Để dọn rác các bạn có thể sử dụng tính năng Disk Cleanup hoặc một số tính năng khác có sẵn trong windows khá hiệu quả.
Chi tiết các bạn có thể tham khảo bài viết này của danangchothue.com:
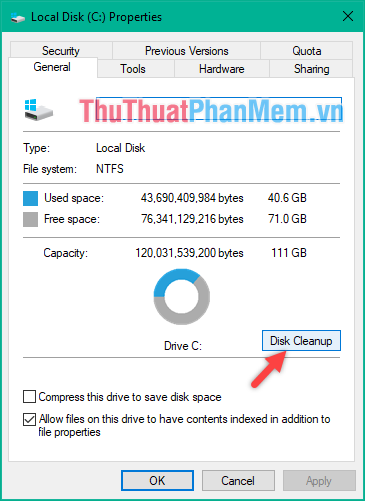
Hoặc các bạn có thể sử dụng các phần mềm dọn rác nổi tiếng như Ccleaner hay Clean Master
Hướng dẫn sử dụng Ccleaner: danangchothue.com/huong-dan-cach-su-dung-ccleaner-de-don-dep-may-tinh-hieu-qua/
Đáng xem: 8 kinh nghiệm nên mua máy làm mát không khí loại nào hiệu quả nhất
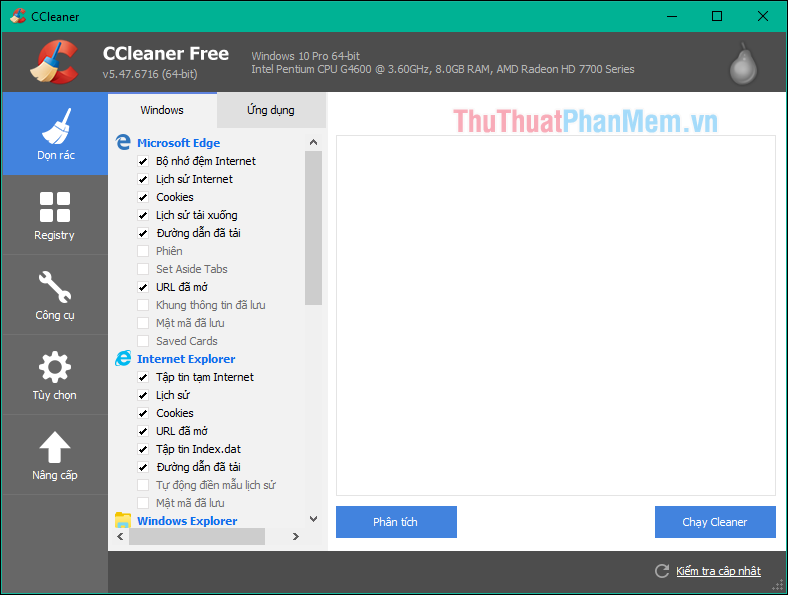
2. Tắt bớt ứng dụng khởi động cùng windows
Khi chúng ta cài đặt các phần mềm vào máy tính thì sẽ có những phần mềm mặc định sẽ khởi động mỗi khi chúng ta bật máy tính. Điều này khiến máy tính của chúng ta khợi động lâu hơn bình thường, vì vậy chúng ta nên tắt bớt những ứng dụng không cần thiết khởi động cùng windows. Cách tắt ứng dụng khởi động cùng windows khá đơn giản, các bạn có thể tham khảo bài viết sau:
Đối với windows 7: danangchothue.com/cach-tat-cac-chuong-trinh-khoi-dong-cung-windows/
Đối với windows 10: danangchothue.com/cach-bat-tat-cac-chuong-trinh-khoi-dong-cung-he-thong-tren-windows-10/
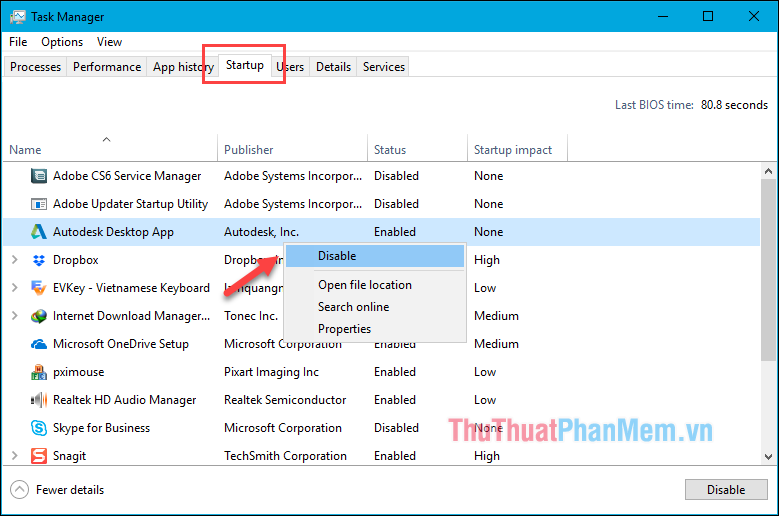
3. Tắt hiệu ứng chuyển động trong windows
Khi các bạn bạn bật, tắt hay phóng to, thu nhỏ một cửa sổ nào đó sẽ thấy hiệu ứng chuyển động mượt mà khá đẹp mắt. Tuy nhiên đối với những máy tính cấu hình yếu thì những chuyển động đó khiến máy bị chậm lag, vì vậy chúng ta nên tắt các hiệu ứng đi để máy mượt hơn.
Các bạn chuột phải lên biểu tượng This PC và chọn Properties, tại cửa sổ System, chọn Advanced system settings, tại hộp thoại Sysem Properties chọn thẻ Advanced >Mục Performance > Settings.
Tại hộp thoại Performance Options > Visual Effects các bạn chọn Adjust for best performace để tắt các hiệu ứng. Cuối cùng nhấn Apply và nhấn OK để lưu lại.
Đề xuất riêng cho bạn: Bật mí 9 cách làm lông mày mọc nhanh trong 1 tuần
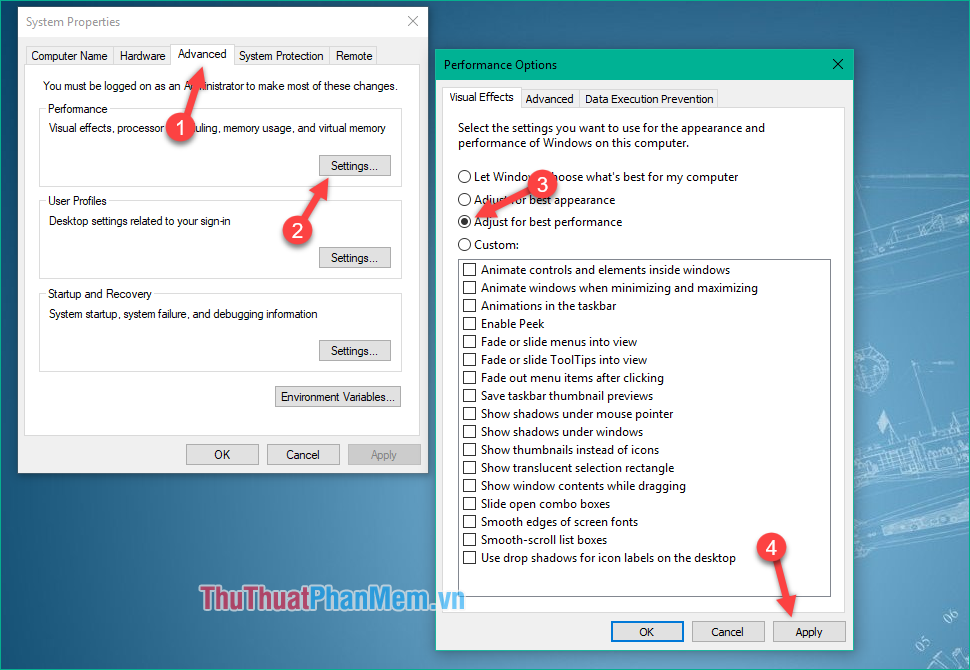
4. Gỡ các ứng dụng không dùng đến
Nhiều khi chúng ta cài quá nhiều phần mềm vào máy tính và có những phần mềm chẳng bao giờ dùng đến. Chúng ta nên gỡ các ứng dụng không sử dụng để lấy lại dung lượng trống cho máy tính.
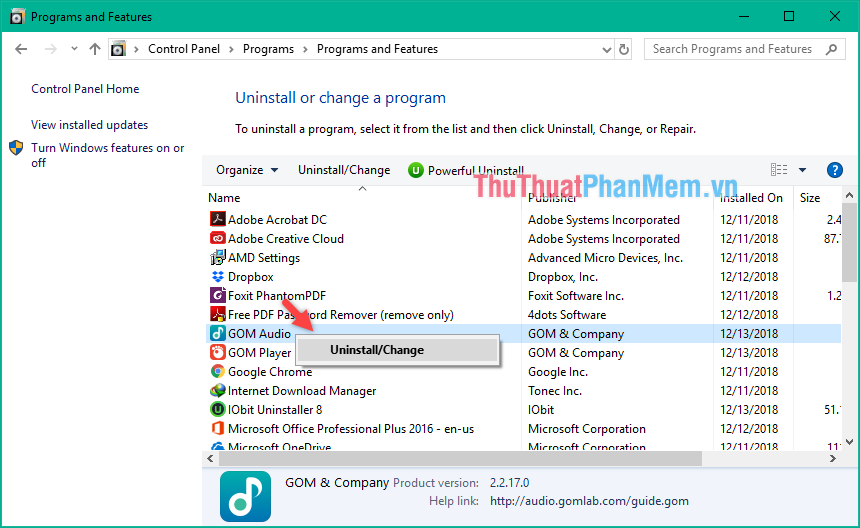
5. Cài đặt lại Windows
Nếu như máy tính của bạn quá chậm và việc dọn dẹp rác không thể cài thiện thì các bạn nên nghĩ đến việc cài đặt lại windows. Nhất là khi máy tính của bạn bị nhiễm virus thì việc cài đặt lại windows sẽ giải quyết tất cả những vấn đề trong máy tính của bạn. Khi cài đặt lại Windows máy tính của bạn sẽ trở về trạng thái như mới lúc này chắc chắn máy tính sẽ chạy nhanh hơn trước rất nhiều.
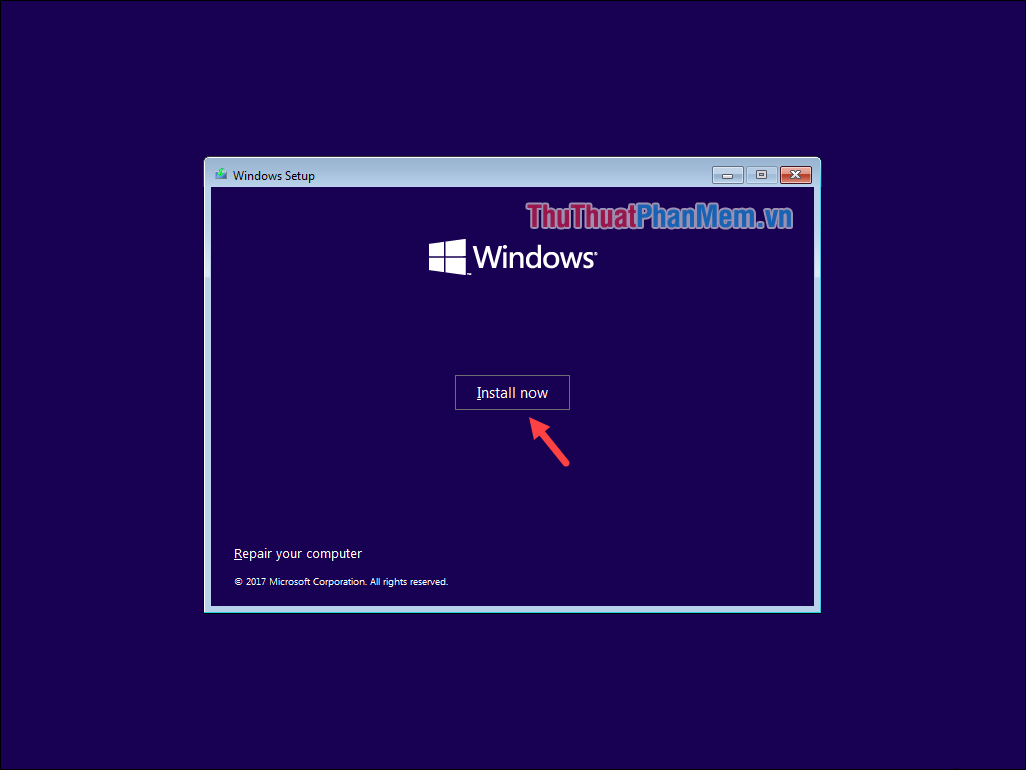
6. Nâng cấp lên ổ cứng thể rắn SSD
Nếu tất cả các cách trên không cải thiện được tốc độ khởi động máy tính thì phương pháp cuối cùng chúng ta nên cân nhắc đó là nâng cấp ổ cứng HDD lên SSD. Mặc dù giá thành ổ SSD đắt hơn so với ổ HDD nhưng những gì chúng ta nhận được so với số tiền bỏ ra là hoàn toàn xứng đáng. Ổ SSD giúp tăng tốc máy tính một cách rõ ràng, bạn chỉ phải mất vài giây để khởi động lại máy tính, các thao tác mở ứng dụng cũng rất nhanh.

Trên đây là một số cách để giúp cho máy tính của chúng ta chạy nhanh hơn và mượt hơn như lúc mới mua, hy vọng các bạn sẽ thấy bài viết hữu ích. Chúc các bạn thành công!