Hiện nay, phần mềm làm mờ ảnh hay app chỉnh mờ phông được rất nhiều người sử dụng. Nếu các bạn cũng muốn sử dụng để có những tấm ảnh độc đáo và nổi bật. Bạn hãy tham khảo các phần mềm làm mờ ảnh trên máy tính được sửa chữa laptop Đà Nẵng Techcare gợi ý sau đây.
Phần mềm làm mờ ảnh Paint
Nội Dung
Bạn đang xem: cách làm mờ ảnh trong máy tính
- 1 Phần mềm làm mờ ảnh Paint
- 2 Photoshop – App làm mờ ảnh
- 3 Làm mờ ảnh bằng trang web Canva miễn phí
Xem thêm: Phần mềm ghép ảnh thành video Xem thêm: Cách cắt video trên máy tính Xem thêm: Cách ghép mặt vào ảnh Xem thêm: Ghép video online
Bước 1: Trước tiên, các bạn mở ứng dụng Paint lên và mở ảnh bạn cần làm mờ.
Bước 2: Tại tab Home, bạn lần lượt chọn vào mục Select >> Rectangular Selection.
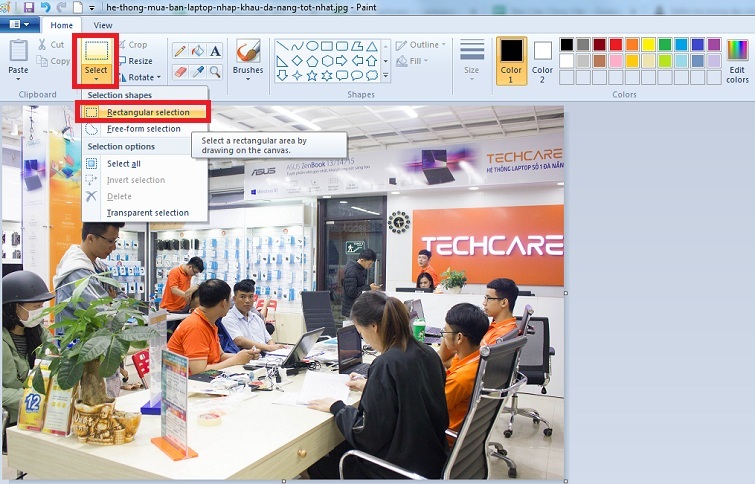
Bước 3: Tiếp theo, bạn kéo thả chuột để tạo khung chữ nhật xung quanh vùng mà bạn muốn làm mờ.
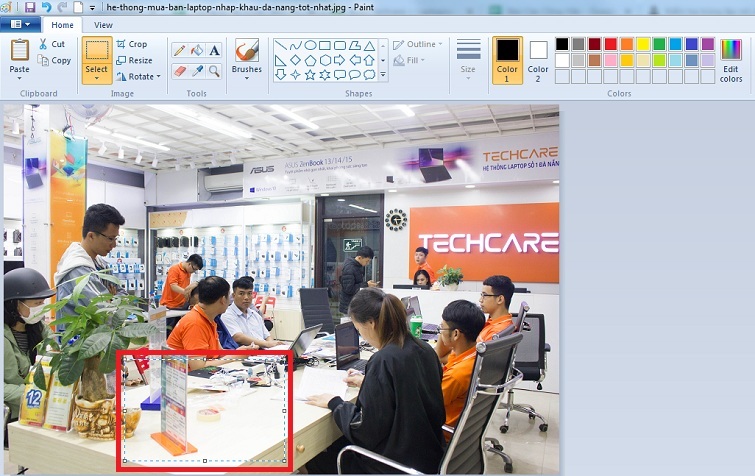
Bước 4: Sau đó, bạn nhấn tổ hợp phím Ctrl và phím – 2 lần. Tiếp đến, bạn nhấn tổ hợp phím Ctrl và phím + 2 lần. Bạn cần chú ý nhấn phím + và – ở khu vực phím số ở bên tay phải bàn phím. Nếu như ảnh vẫn chưa đủ mờ thì các bạn có thể sử dụng tổ hợp phím Ctrl – 3 lần kèm theo tổ hợp phím Ctrl + 3 lần.

Bước 5: Lưu ảnh.
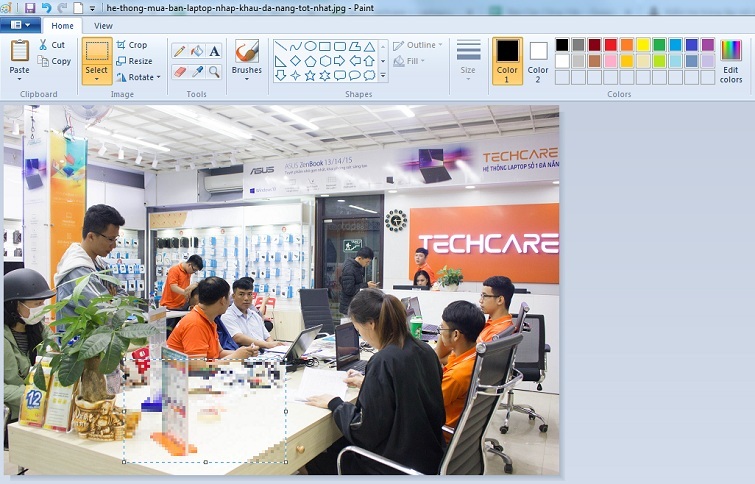
Tham khảo thêm: Mách bạn Nấu Cháo Bằng Máy Làm Sữa Hạt -Mẹ Đã Thử Chưa?
Đối với các dòng laptop không có khu vực phím số ở bên phải. Các bạn có thể thay thế On-Screen keyboard. Hay đơn giản hơn là các bạn sử dụng chuột trực tiếp để kéo thả thu nhỏ và phóng to lại vùng chọn như lúc ban đầu là hoàn tất.
Xem thêm: Cách chèn nhạc vào video trên máy tính
Photoshop – App làm mờ ảnh
Bước 1: Sử dụng phần mềm Photoshop để mở ảnh bạn cần làm mờ.
Bước 2: Bạn làn lượt chọn vào Filter >> Blur >> Field Blur.
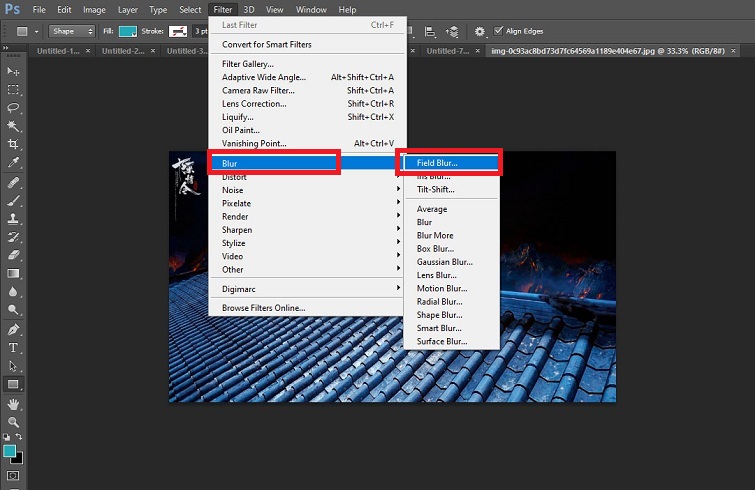
Bước 3: Lúc này, một điểm chọn (pin) sẽ được hiển thị giữa khung hình. Và nó sẽ cho phép các bạn tuỳ chỉnh độ mờ của ảnh.

Các bạn hãy di chuột đến điểm chọn đó rồi kéo chuột thuận theo chiều kim đồng hồ. Như vậy để có thể tăng độ mờ hay ngược chiều kim đồng hồ để làm giảm độ mờ của ảnh. Ngoài ra, các bạn có thể nhìn ở cửa sổ Blur Tools phía bên cạnh. Ở mục Field Blur để thay đổi độ mờ của ảnh. Khi chỉ số càng cao thì sẽ khiến cho ảnh càng mờ và ngược lại.
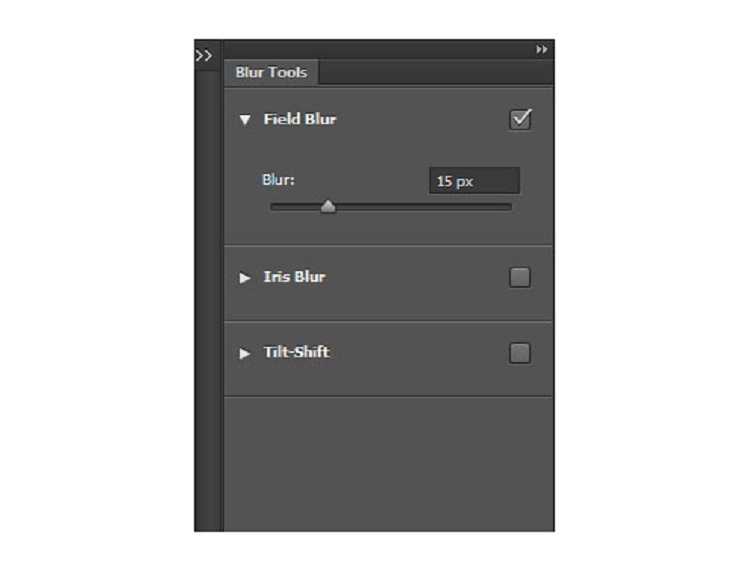
Bước 4: Để tạo thêm các điểm chọn khác, bạn tiến hành nháy chọn điểm bất kì ở trên ảnh. Sau đó, hãy thực hiện lặp lại những thao tác tương tự để tăng hay giảm độ mờ của ảnh.

Bước 5: Cuối cùng, bạn chỉ cần nhấn OK và lưu lại ảnh.
Xem thêm: Phần mềm chỉnh sửa video trên máy tính
Làm mờ ảnh bằng trang web Canva miễn phí
Dành cho bạn: Tổng hợp Cách khởi động win 10 nhanh, truy cập Windows 10 tốc độ cao
Bước 1: Đầu tiên, bạn dùng tài khoản Facebook hay tài khoản Google để đăng nhập vào Canva. Hoặc bạn cũng có thể đăng kí 1 tài khoản Canva riêng được miễn phí hoàn toàn.
Bước 2: Tiếp theo, bạn chọn Tạo thiết kế ở phần bên trái. Ở đây, bạn có thể tuỳ chọn để tạo thiết kế mới dựa trên kích thước gốc của ảnh. Hay sử dụng các mẫu kích thước có sẵn của Canva. Có thể là A4, trang trình chiếu, bìa sách hay là ảnh bìa Facebook,…
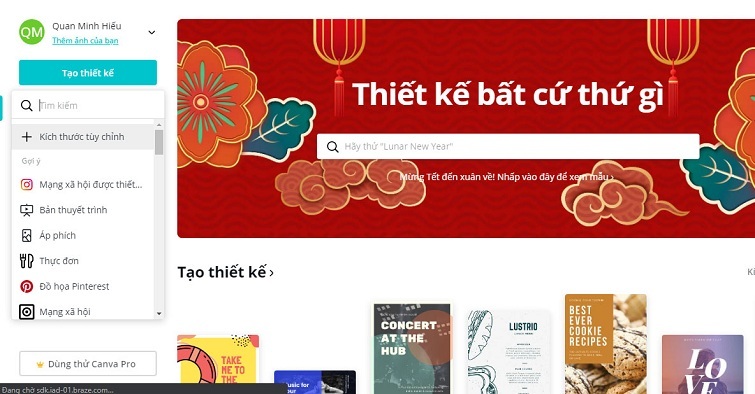
Bước 3: Tại menu ở bên trái màn hình máy tính. Bạn chọn phần Nội dung tải lên để có thể tải ảnh cần làm mờ lên. Tiếp đó, bạn nhấp chuột để chèn ảnh ở khu vực thiết kế.
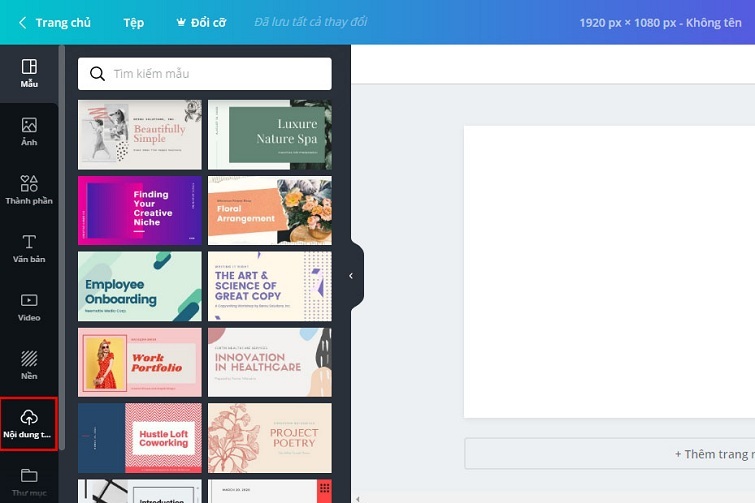
Bước 4: Nhấn chọn vào ảnh đã chèn, rồi bạn chọn Điều chỉnh.
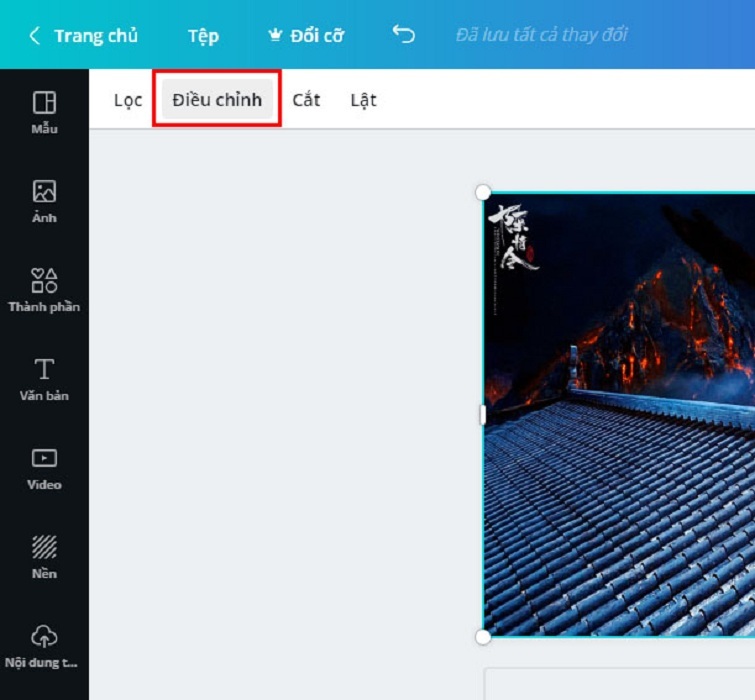
Ở đây, bạn tiếp tục tìm đến mục Độ mờ và tiến hành thay đổi theo ý muốn.
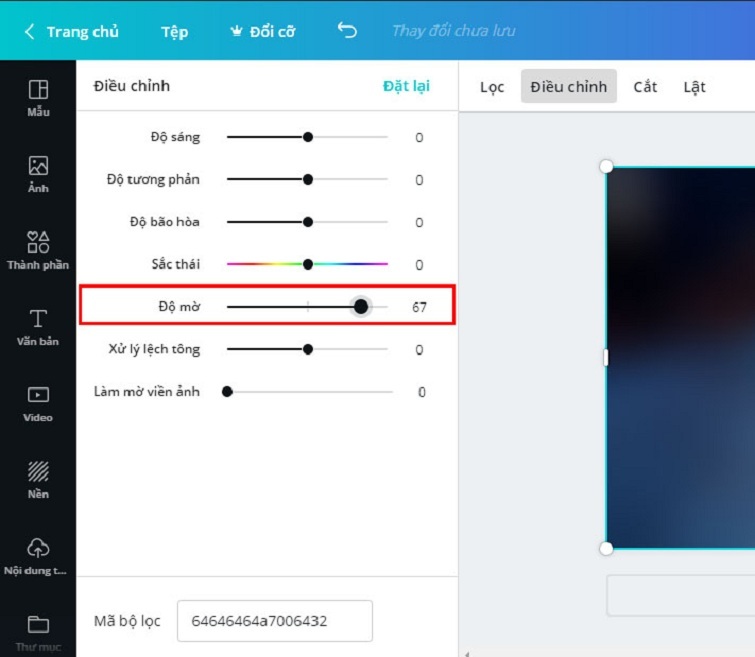
Bước 5: Chọn vào mũi tên Tải xuống rồi bạn chọn dạng lưu trữ. Sau đó, tải ảnh xuống máy tính.
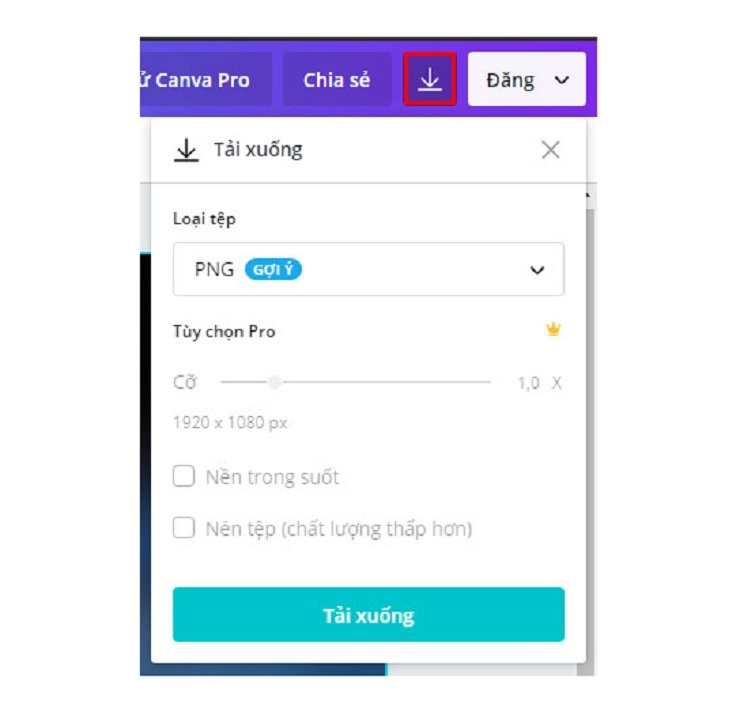
Đó là những phần mềm làm mờ ảnh trên máy tính được sửa chữa laptop Đà Nẵng Techcare chia sẻ đến các bạn. Hãy áp dụng ngay để có được những tấm ảnh mà bạn muốn nhé!
5 / 5 ( 1 bình chọn )