- 1. Xóa phần mềm không sử dụng
- 2. Chạy chương trình diệt virus
- 3. Công cụ Disk Cleanup
- 4. Chống phân mảnh ổ cứng
- 5. Xóa các driver cũ
- 6. Làm mới danh sách khởi động
- 7. Làm sạch thư mục AppData
- 8. Loại bỏ các tập tin chương trình cũ
- Loại bỏ các mục lớn khỏi thư mục người dùng
- 9. Dọn dẹp registry
- 10. Xóa tất cả các bộ nhớ cache
Theo thời gian, máy tính sẽ bị chậm lại. Tất nhiên một phần nguyên nhân là do phần cứng bị lão hóa, nhưng đối với hầu hết mọi người, nguyên nhân phổ biến hơn là bảo trì hệ điều hành kém. Nếu đã từng thực hiện cài mới Windows, tất cả rác tích lũy đều được dọn sạch và máy tính khởi động nhanh hơn và mượt mà hơn.
- Bảo trì Windows hiệu quả với 5 phần mềm chuyên nghiệp
Tuy nhiên, bạn không cần phải thực hiện phương pháp này để dọn dẹp máy tính. Dành một chút thời gian làm sạch Windows có thể mang lại kết quả tương tự. Máy tính xách tay 5 tuổi của bạn có thể không bao giờ chơi được các trò chơi AAA mới nhất, nhưng thực hiện những biện pháp dưới đây bạn sẽ thấy những cải tiến to lớn. Dưới đây là danh sách checklist những công việc cần thực hiện để dọn dẹp Windows.
Bạn đang xem: cách làm sạch may tinh
1. Xóa phần mềm không sử dụng
Bước đầu tiên trên con đường dọn dẹp máy tính là xóa tất cả phần mềm cũ không còn sử dụng nữa. Nếu không thường xuyên dọn dẹp máy tính, bạn sẽ ngạc nhiên trước số lượng công cụ không cần thiết mà bạn đã cài đặt trên máy.
- Cách gỡ bỏ phần mềm không sử dụng
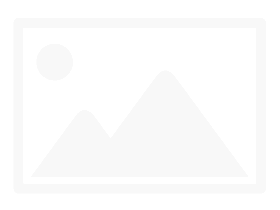
Để xem tất cả các ứng dụng trên máy tính, hãy chuyển tới Start > Settings > Apps > Apps and features. Cuộn xuống danh sách và nhấp vào Uninstall cho các phần mền không cần dùng nữa. Tuy nhiên, bạn cần phải thực hiện một cách cẩn thận, vì có thể xóa các chương trình hệ thống dẫn đến sự cố do vậy cần thực hiện tìm kiếm Google trước khi tiến hành.
- 5 tập tin và thư mục mặc định Windows không nên đụng tới
2. Chạy chương trình diệt virus
Tiếp theo, bạn nên chạy phần mềm diệt virus. Một trong những nguyên nhân phổ biến nhất khiến máy tính chậm là virus. Bạn có thể chạy quét phần mềm diệt virus cho từng ứng dụng hoặc chọn Full Scan, Deep Scan hoặc tương tự. Việc quét sẽ mất nhiều thời gian hơn, nhưng có thể chắc chắn rằng nó sẽ không bỏ sót bất cứ điều gì.
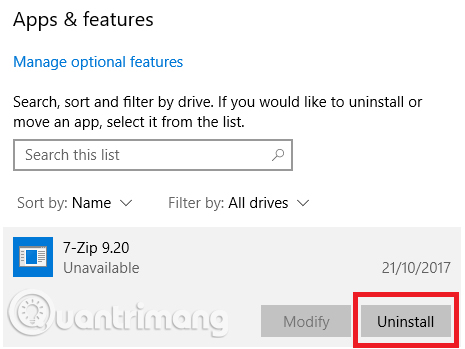
Bạn nên sử dụng bản miễn phí của Malwarebytes vì phần mềm này thay vì tập trung vào diệt virus, mục đích chính của nó là bảo vệ người dùng khỏi các trojan, backdoor, adware và spyware mới nhất.
3. Công cụ Disk Cleanup
Windows 10 cung cấp công cụ Disk Cleanup. Nó đã là một phần của hệ điều hành Windows trong nhiều năm, và nó vẫn hiệu quả khi làm sạch các tập tin không cần thiết và cải thiện hiệu suất. Để chạy Disk Cleanup, hoặc gõ tên của ứng dụng trong menu Start hoặc đi đến Control Panel > Administrative Tools > Disk Cleanup.
- Giải phóng không gian ổ đĩa cứng tự động trên Windows 10 bằng Disk Cleanup
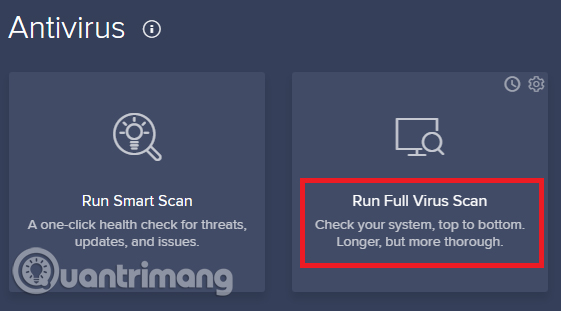
Trước khi chạy quét, hãy nhấp vào Clean up system files. Nó cho phép ứng dụng chạy quét toàn diện hơn bằng cách kiểm tra các tập tin Windows Update cũ và tệp nhật ký. Nói chung, bạn có thể xóa tất cả các tệp tin mà Disk Cleanup tìm thấy bằng cách đánh dấu hộp bên cạnh mỗi loại kết quả và nhấp OK. Tuy nhiên, lưu ý rằng khi bạn chọn dọn sạch Previous Windows installation(s) bằng cách sử dụng tùy chọn Clean up system files, bạn sẽ không thể quay trở lại phiên bản Windows trước đó nữa.
4. Chống phân mảnh ổ cứng
Tham khảo thêm: Chỉ bạn Tổng hợp cách làm giảm dung lượng file thiết kế in ấn trong Ai
Trong Windows 10, hệ điều hành chạy chức năng chống phân mảnh ổ cứng khi nó cảm thấy cần thiết. Tuy nhiên, vì chúng ta đang làm sạch máy tính một cách kỹ lưỡng, bạn nên chạy nó một cách thủ công. Bạn có thể tìm thấy công cụ Defragment and Optimize Drives bằng cách chạy một tìm kiếm hoặc truy cập vào Control Panel > Administrative Tools.
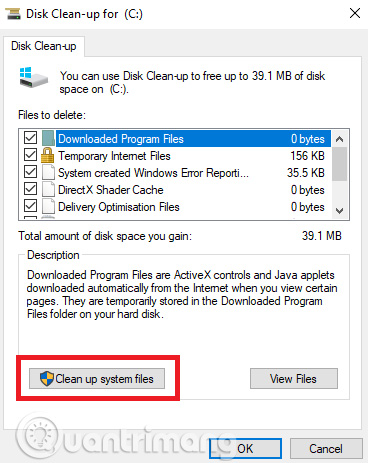
Để sử dụng ứng dụng, làm nổi bật ổ cứng chính và nhấn Optimize ở góc dưới bên phải của cửa sổ.
5. Xóa các driver cũ
Windows giữ lại trình điều khiển cũ vì lý do dự phòng khi driver mới không thực hiện được chứng năng như mong muốn.Tuy nhiên, máy tính của bạn có thể có đầy các driver từ các thiết bị bạn dừng sử dụng từ nhiều năm trước. Có hai cách dễ dàng để xóa các driver cũ khỏi máy tính là sử dụng command prompt hoặc các biến môi trường. Xem bài viết Làm thế nào để xóa bỏ tận gốc các Driver cũ trên Windows 10? để biết cách xóa các driver cũ.
6. Làm mới danh sách khởi động
Bất kỳ người sử dụng Windows dày dặn nào cũng biết rằng hệ điều hành này có thời gian khởi động chậm chạp hơn so với macOS, Chrome OS và Linux. Thông thường, vấn đề là do số chương trình khởi động cùng Windows. Phần lớn các chương trình trong số đó là không cần thiết.
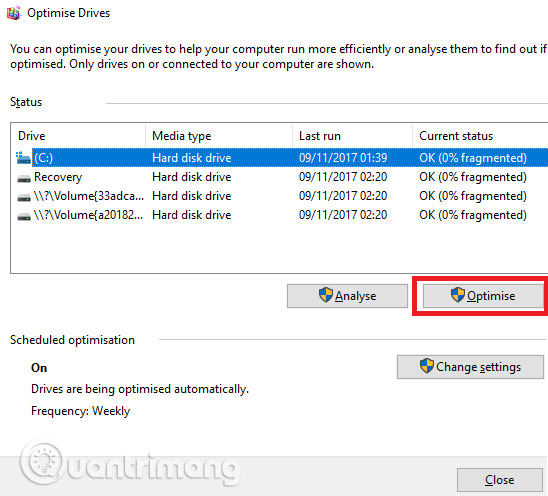
Để dọn dẹp danh sách khởi động, nhấn Ctrl + Alt + Delete và chọn Task Manager. Trên cửa sổ mới, nhấp vào More Details, sau đó chọn tab Startup ở đầu màn hình. Bạn nên xem tất cả các ứng dụng khởi động cùng Windows. Để tắt một ứng dụng, chọn hàng ngang thích hợp và click vào Disable.
- Tắt các chương trình khởi động cùng hệ thống trên Windows 10
7. Làm sạch thư mục AppData
Khi gỡ cài đặt ứng dụng, bạn sẽ thường tìm thấy các dấu tích còn sót lại của nó nằm rải rác trên máy tính. Một trong những vị trí phổ biến nhất là thư mục AppData. Theo mặc định, thư mục này ẩn, bạn có thể tìm nó tại C:Users[Username]AppData hoặc bằng cách gõ %AppData% vào tìm kiếm của Windows.
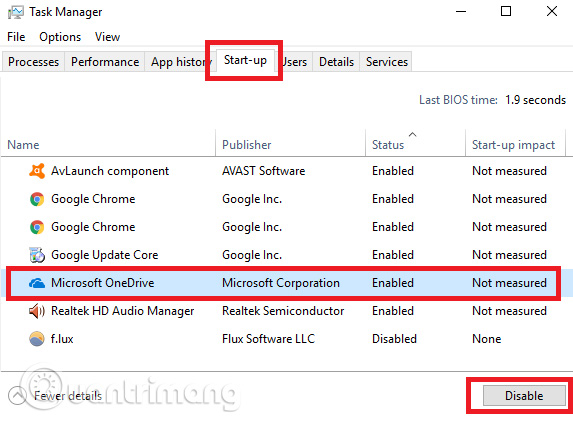
Trong thư mục chính, có ba thư mục con: Local, LocalLow, và Roaming. Hãy chắc chắn rằng bạn xem cả ba thư mục để tìm các dấu vết còn lại của phần mềm cũ. Một lần nữa, đừng xóa bất cứ thứ gì trừ khi bạn chắc chắn nó an toàn. Để ngăn chặn những “tàn dư” của những chương trình sẽ xóa trong tương lai, bạn có thể sử dụng một công cụ gỡ bỏ như Geek Uninstaller. Ứng dụng này rất tuyệt vời và đây là một trong những công cụ bảo trì miễn phí “cần phải có”.
- Làm thế nào để truy cập thư mục WindowsApps trên Windows 10 và Windows 8?
8. Loại bỏ các tập tin chương trình cũ
Vị trí khác mà bạn thường thấy các dấu vết của các tệp ứng dụng cũ là nằm trong thư mục Program Files. Trên hầu hết các máy, có hai thư mục Program Files. Bạn có thể tìm thấy chúng tại C:Program Files và C:Program Files (x86). Giống như thư mục AppData, làm việc thông qua các nội dung của mỗi thư mục một cách cẩn thận và xóa bất kỳ tập tin và thư mục nào không còn sử dụng nữa.
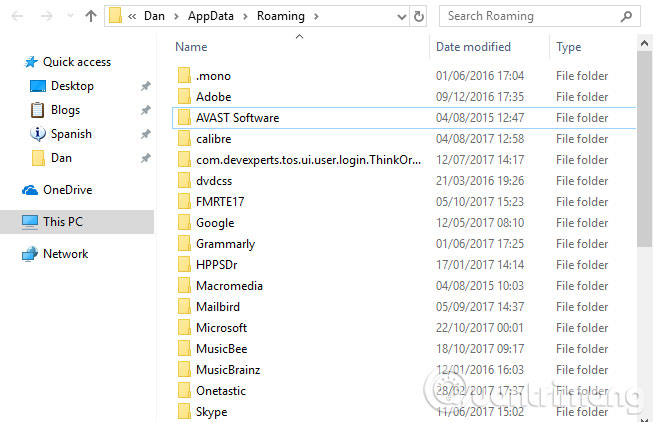
Sau khi đã xóa các file không cần thiết, bước tiếp theo để dọn dẹp Windows 10 là tìm dữ liệu cũ chiếm nhiều dung lượng trên máy tính. Để trợ giúp việc này, hãy tải xuống TreeSize Free, tính năng này sẽ quét bộ nhớ và cho bạn biết vị trí của các file lớn nhất.
Xem thêm: Mách bạn Cách vệ sinh máy làm mát (quạt điều hòa) để hè luôn mát mẻ
Sau khi cài đặt, hãy tìm kiếm TreeSize trên menu Start và khởi chạy nó bằng liên kết (Administrator) để có thể quét ở khắp mọi nơi. Để bắt đầu, hãy chọn Select Directory ở trên cùng bên trái và chọn ổ đĩa lưu trữ chính.
Sau một vài phút, bạn sẽ thấy bảng phân tích trực quan về bộ nhớ PC của mình với các file lớn nhất ở trên cùng. Nhấp vào mũi tên dop-down trên bất kỳ thư mục nào để di chuyển xuống một cấp.
Các thư mục lớn nhất có thể sẽ là Users, Windows và Program Files (hoặc Program Files (x86)). Không có nhiều thứ bạn có thể làm trong thư mục Windows mà không gây ra sự cố, vì vậy hãy xem xét những thứ khác.
Loại bỏ các mục lớn khỏi thư mục người dùng
Phần lớn các file chiếm nhiều dung lượng có thể sẽ nằm trong thư mục Users. Thư mục này chứa các tài liệu, hình ảnh, video và những thứ tương tự.
Hãy xem xét những file này. Bạn có thể xóa các file không còn sử dụng hoặc di chuyển một số dữ liệu sang ổ cứng ngoài. Nếu bạn có nhiều file trong Dropbox hoặc bộ lưu trữ đám mây khác, hãy sử dụng bảng tùy chọn để khử đồng bộ các file bạn không cần. Bạn luôn có thể truy cập chúng thông qua giao diện web.
9. Dọn dẹp registry
Có thể bạn đã từng nghe những câu chuyện kinh dị về phần mềm dọn dẹp registry. Ngay cả những CCleaner tốt nhất cũng khó khăn trong việc dọn dẹp registry. Nhưng nó là điều cần thiết để giữ cho registry của bạn được gọn gàng. Hãy nghĩ về nó như một thư viện: thư viện càng lớn bạn càng cần nhiều thời gian để tìm kiếm hơn. Tương tự như vậy, càng nhiều rác trong registry, Windows sẽ dùng nhiều thời gian hơn để tìm thấy các mục cần thiết.
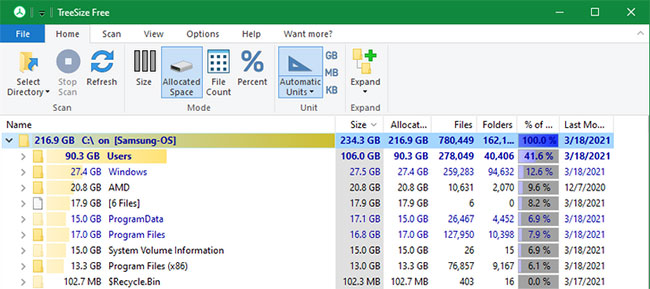
Có một cách dễ dàng để thực hiện là khởi động tìm kiếm regedit và nhấn Enter. Sau đó, truy cập ComputerHKEY_LOCAL_MACHINESOFTWARE và ComputerHKEY_CURRENT_USERSoftware. Trong mỗi thư mục, từ từ làm việc với danh sách và xóa mục các phần mềm không còn sử dụng.
Cảnh báo: Xóa mục nhập registry sai có thể dẫn đến hậu quả nghiêm trọng cho hệ thống. Đảm bảo bạn thực hiện sao lưu hoàn chỉnh dữ liệu registry trước khi thực hiện.
10. Xóa tất cả các bộ nhớ cache
Windows 10 đầy các bộ nhớ cache, bộ nhớ cache là một tập tin tạm thời mà Windows có thể cần một trong tương lai. Tuy nhiên nếu Windows không cần nó nữa, bạn có thể xóa bộ nhớ cache.
- Xóa Cache Windows 10 update để giải phóng không gian bộ nhớ
Bài viết này đã cung cấp cho bạn 10 bước quan trọng để dọn dẹp hệ điều hành và bằng cách thực hiện hết 10 cách này, đảm bảo máy tính của bạn sẽ tăng hiệu suất.
Xem thêm:
- 8 cách dễ dàng để giải phóng RAM giúp máy chạy nhanh hơn
- Tăng tốc máy tính toàn diện giúp máy tính chạy nhanh hơn
- Cách giải phóng bộ nhớ máy tính Windows 7, 8/8.1 và Windows 10
- Nên sử dụng tiện ích dọn dẹp hệ thống nào cho Windows?
- Cách dùng Clean Space dọn dẹp máy tính
- Cách tự tạo file hack Windows Registry
- Tìm hiểu về các công nghệ RAM: DRAM, SRAM, SDRAM và mới hơn