- 1. Phát hiện và đóng các chương trình đang chiếm tài nguyên của CPU
- 2. Vô hiệu hóa các ứng dụng khởi động cùng Windows
- 3. Quét phần mềm độc hại và quảng cáo
- 4. Gỡ bỏ bớt tiện ích mở rộng hoặc tiện ích bổ sung trên trình duyệt web
- 5. Ngừng đồng bộ hóa OneDrive
- 6. Gỡ cài đặt các chương trình không còn sử dụng
- 7. Cài đặt lại máy tính hoặc hệ điều hành
Sau một thời gian dài sử dụng, bạn nhận thấy máy tính Windows của mình ngày một chậm chạp. Máy tính mất quá nhiều thời gian để khởi động khiến bạn cảm thấy vô cùng khó chịu. Vậy làm sao để tăng tốc độ máy tính Windows một cách nhanh chóng và hiệu quả? Hãy cùng tham khảo bài viết dưới đây.
1. Phát hiện và đóng các chương trình đang chiếm tài nguyên của CPU
Máy tính của bạn chạy chậm thì rất có thể một chương trình nào đó đang sử dụng hết tài nguyên bộ nhớ. Để kiểm tra tốc độ của CPU, thực hiện mở cửa sổ “Trình quản lý tác vụ” (Task Manager) bằng cách: Kích chuột phải vào thanh tác vụ -> Trình quản lý tác vụ hoặc sử dụng tổ hợp phím Ctrl + Shift + Esc.
Bạn đang xem: cách làm tăng tốc độ máy tính

Trên Windows 8, 8.1 và 10, trình quản lý tác vụ có sự cải tiến về giao diện. Theo đó, trạng thái sử dụng tài nguyên sẽ được biểu thị bằng các mã màu khác nhau. Nhấp vào các tiêu đề “CPU”, “Bộ nhớ” và “Ổ Đĩa” để sắp xếp danh sách theo các ứng dụng sử dụng nhiều tài nguyên nhất. Nếu phát hiện ứng dụng nào đang sử dụng quá nhiều tài nguyên, bạn có thể đóng ứng dụng đó bằng cách kích chuột phải vào ứng dụng -> “End task”.
2. Vô hiệu hóa các ứng dụng khởi động cùng Windows
Một nguyên nhân khác khiến máy tính Windows bị chậm lại là do có quá nhiều ứng dụng khởi động cùng máy. Đó có thể là những ứng dụng tự khởi động theo mặc định hoặc do người dùng kích hoạt trong quá trình cài đặt. Gỡ bỏ chúng ngay lập tức và máy tính của bạn sẽ hoạt động trơn tru hơn nhiều.
Để vô hiệu hóa các ứng dụng này, bạn hãy mở “Trình quản lý tác vụ” -> nhấp chọn “Startup”. Lúc này, danh sách các chương trình và dịch vụ đang khởi chạy cùng Windows sẽ hiển thị, bao gồm các thông tin: Tên chương trình, Nhà xuất bản, Trạng thái (chương trình có được kích hoạt hay không), Mức độ làm chậm Windows của chương trình (Cao, thấp, trung bình).
Nếu bạn muốn vô hiệu hóa một ứng dụng hay chương trình nào đó thì thực hiện kích vào ứng dụng đó -> Disable.
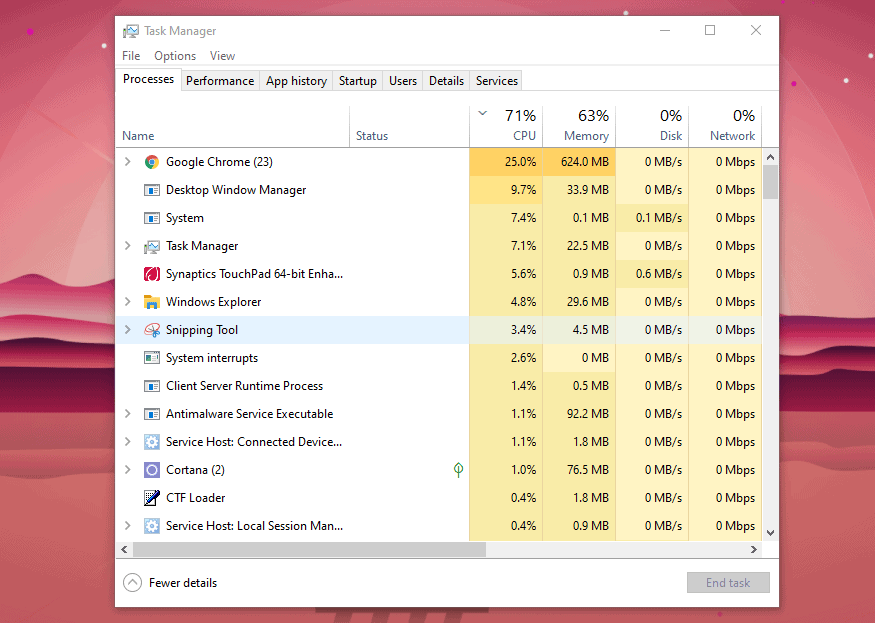
3. Quét phần mềm độc hại và quảng cáo
Nguyên nhân dẫn tới máy tính hoạt động chậm cũng có thể do phần mềm độc hại đang chạy ngầm bên trong. Mục đích của các phần mềm này là can thiệp vào quá trình duyệt web của người dùng để theo dõi hay hiển thị quảng cáo.
Đề xuất riêng cho bạn: Mách bạn Máy làm sữa chua Misushita 6 cốc
Chính vì vậy, để đảm bảo an toàn, bạn nên thực hiện quét toàn bộ máy tính bằng các phần mềm chống virus. Điển hình là Malwarebytes – phần mềm diệt virus dành cho Microsoft Windows, macOS, Chrome OS, Android và iOS. Malwarebytes có khả năng phát hiện các chương trình độc hại ẩn nấp trong máy tính của bạn mà hầu hết các phần mềm chống virus khác thường có xu hướng bỏ qua.
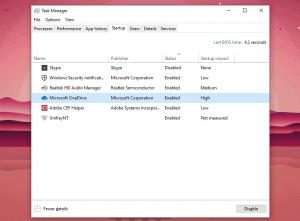
4. Gỡ bỏ bớt tiện ích mở rộng hoặc tiện ích bổ sung trên trình duyệt web
Quá trình duyệt web của bạn có thể bị chậm do cài đặt quá nhiều tiện ích mở rộng hoặc tiện ích bổ sung không cần thiết. Những tiện ích này sẽ làm chậm trình duyệt web của bạn và khiến trình duyệt phải sử dụng nhiều bộ nhớ hơn.
Để gỡ bỏ bớt tiện ích, bạn hãy nhấp vào biểu tượng “Tiện ích” ở góc trên cùng bên phải thanh tác vụ của trình duyệt. Tại đây, danh sách các tiện ích đã cài đặt sẽ hiển thị. Bạn có thể chọn “Xóa” để gỡ bỏ tiện ích không sử dụng ra khỏi trình duyệt.
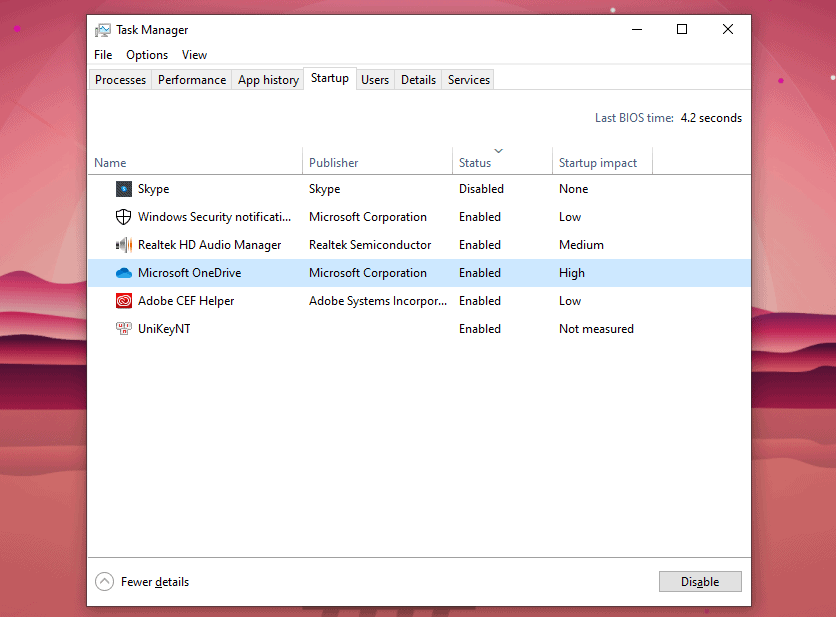
5. Ngừng đồng bộ hóa OneDrive
Trình lưu trữ tệp trên đám mây OneDrive của Microsoft, được tích hợp sẵn trong Windows 10, giữ cho các tệp được đồng bộ hóa và cập nhật trên tất cả các PC của bạn. Đây cũng là một công cụ sao lưu hữu ích, giữ cho tất cả các tệp vẫn an toàn trên đám mây trong trường hợp máy tính hoặc ổ cứng bị hỏng.
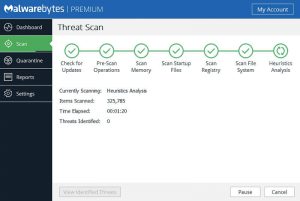
OneDrive sẽ liên tục đồng bộ hóa các tệp giữa PC của bạn và bộ lưu trữ đám mây. Quá trình này có thể là nguyên nhân làm chậm PC. Đó là lý do tại sao việc dừng đồng bộ hóa là một cách tăng tốc độ máy tính. Tuy nhiên, trước khi tắt vĩnh viễn, hãy kiểm tra xem liệu nó có thực sự làm chậm PC của bạn hay không?
Để làm như vậy, hãy nhấp chuột phải vào biểu tượng OneDrive (hình đám mây) trong khu vực thông báo ở phía bên phải của thanh tác vụ, sau đó nhấp vào “Help and Settings” ở cuối màn hình. Từ cửa sổ bật lên, nhấp vào “Tạm dừng đồng bộ hóa” (Pause Syncing) và chọn 2 giờ, 8 giờ hoặc 24 giờ, tùy thuộc vào khoảng thời gian bạn muốn tạm dừng. Trong thời gian đó, hãy đánh giá xem tốc độ máy tính có tăng lên hay không.
Tham khảo thêm: Chia sẻ Đồi chè Cầu Đất | Kinh nghiệm săn mây xương máu dành cho bạn
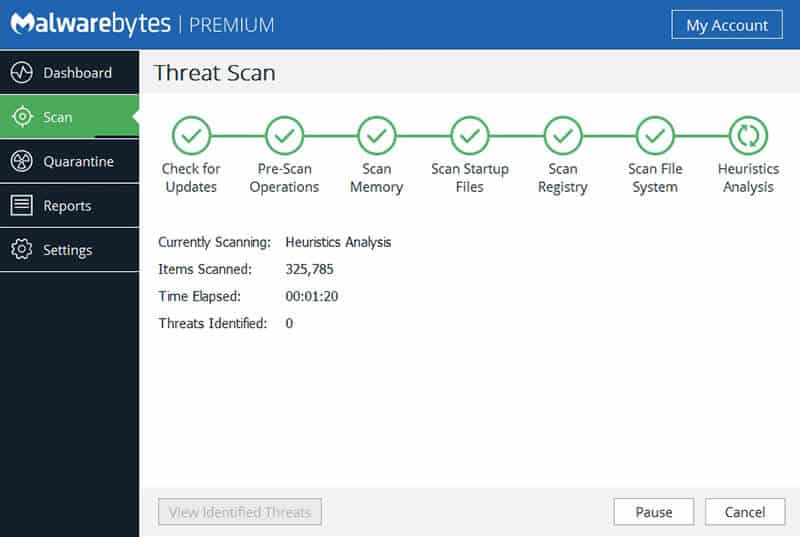
Nếu bạn quyết định tắt đồng bộ hóa, thì kích chuột phải vào biểu tượng OneDrive và từ cửa sổ bật lên, nhấp chọn Cài đặt -> Tài khoản -> Hủy liên kết PC này. Sau đó nhấp chọn “Hủy liên kết tài khoản”. Khi làm điều đó, bạn vẫn có thể lưu các tệp của mình vào thư mục OneDrive cục bộ, nhưng dữ liệu sẽ không đồng bộ với đám mây.
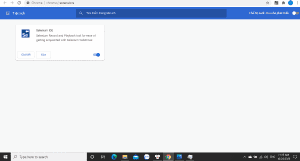
6. Gỡ cài đặt các chương trình không còn sử dụng
Mở menu “Cài đặt” -> “Programs and Features” -> thực hiện gỡ cài đặt các chương trình không sử dụng ra khỏi máy tính. Điều này sẽ góp phần cải thiện tốc độ PC đáng kể, bởi những chương trình đó có thể chứa nhiều tiến trình chạy nền, mục tự khởi động, dịch vụ hệ thống, và những yếu tố khác gây ảnh hưởng đến tốc độ xử lý của máy tính. Hơn nữa, việc gỡ bỏ ứng dụng không cần thiết cũng sẽ tiết kiệm dung lượng trên ổ cứng cũng như cải thiện bảo mật hệ thống.
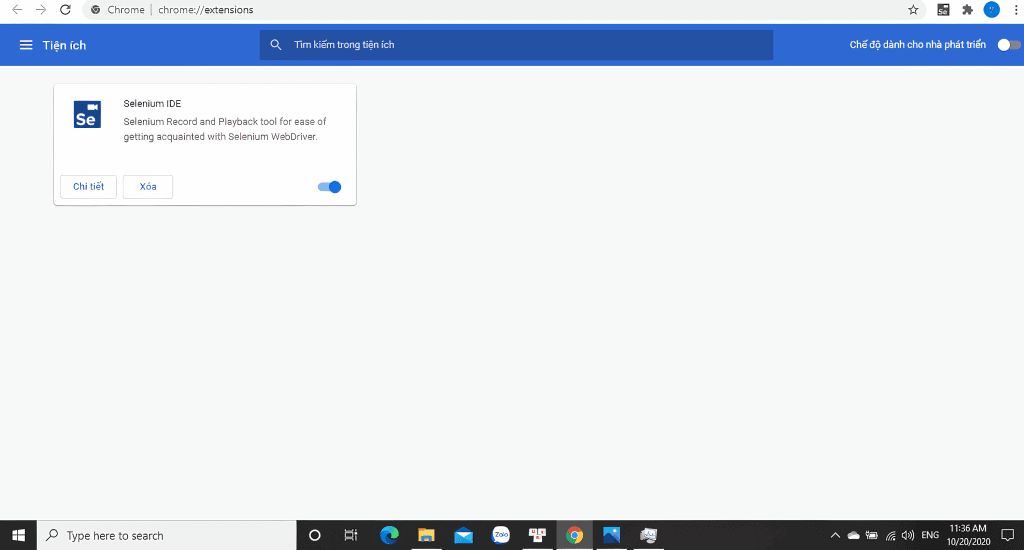
7. Cài đặt lại máy tính hoặc hệ điều hành
Nếu các mẹo ở trên không thể giúp bạn khắc phục được vấn đề, thì giải pháp cuối cùng chính là cài đặt lại máy tính.
Trên các phiên bản Windows hiện đại (Windows 8, 8.1 và 10), việc cài đặt Windows mới dễ dàng hơn bao giờ hết. Tất cả những gì bạn cần làm là sử dụng tính năng “Reset your PC” được tích hợp ngay trong hệ điều hành để có được một hệ thống Windows hoàn toàn mới. Việc này tương tự như cài đặt lại Windows.
Khi Reset lại máy tính, bạn có 2 tùy chọn:
- Keep my files: Xóa các ứng dụng và các cài đặt bạn đã thiết lập nhưng giữ lại file cá nhân.
- Remove everything: Xóa toàn bộ các chương trình, cài đặt cùng file cá nhân.
Lưu ý: Quá trình cài đặt có thể mất khoảng từ 1 đến 2 tiếng đồng hồ.
Trên đây là 7 cách nhanh chóng để tăng tốc độ máy tính Windows hiệu quả và đơn giản mà ai cũng có thể thực hiện. Bạn nên áp dụng ngay những phương pháp này để máy tính luôn trong trạng thái hoạt động tốt nhất.