- Cách tăng tốc máy tính bằng việc tắt các phần mềm khởi động cùng máy
- Loại bỏ hiệu ứng là các tăng tốc Windows hiệu quả
- Tùy chọn nguồn điện: Hiệu năng cao
- Gỡ bỏ các ứng dụng không cần thiết là cách tăng tốc máy tính đơn giản nhất
- Chống phân mảnh ổ đĩa
- Set thêm RAM ảo cho máy tính
- Cải thiện dung lượng ổ HDD/SSD
- Nâng cấp phần cứng
- Cài lại hệ điều hành
Máy tính của bạn đang rơi vào tình trạng hoạt động chậm chạp, bạn không biết phải xử lý như thế nào cải thiện hiệu suất. Những cách tăng tốc máy tính để chơi game trong bài viết này sẽ giúp bạn tối ưu hiệu suất làm việc của máy tính và thực thi các tác vụ hiệu quả nhất. Cùng tham khảo ngay thôi nào!
Mục lục
Bạn đang xem: cách làm tăng tốc độ máy tính win 8.1
- 1 Cách tăng tốc máy tính bằng việc tắt các phần mềm khởi động cùng máy
- 2 Loại bỏ hiệu ứng là các tăng tốc Windows hiệu quả
- 3 Tùy chọn nguồn điện: Hiệu năng cao
- 4 Gỡ bỏ các ứng dụng không cần thiết là cách tăng tốc máy tính đơn giản nhất
- 5 Chống phân mảnh ổ đĩa
- 6 Set thêm RAM ảo cho máy tính
- 7 Cải thiện dung lượng ổ HDD/SSD
- 8 Nâng cấp phần cứng
- 9 Cài lại hệ điều hành
Cách tăng tốc máy tính bằng việc tắt các phần mềm khởi động cùng máy
Lý do chính mà máy tính khởi động chậm chính là do có nhiều phần mềm tự động bật và nó chạy ẩn trên máy. Tuy nhiên, nếu bạn không sử dụng các phần mềm này thường xuyên, hoặc không sở hữu dàn máy tính “khủng”, thì chúng làm lãng phí tài nguyên trong hệ thống, dẫn tới làm chậm máy tính một cách đáng kể. Để vô hiệu hóa phần mềm khi khởi động Windows, bạn thực hiện như sau:
- Bước 1: Sử dụng phím Windows + I mở cửa sổ Windows Setting và chọn chức năng App.
- Bước 2: Chọn Startup tại danh sách bên trái, thay đổi Sort by thành Startup impact. Kéo thanh ngang sang chế độ OFF với phần mềm bạn không sử dụng thường xuyên (đặc biệt là các phần mềm được đánh dấu là High Impact).
Một khi khởi động lại, Windows sẽ được khởi động nhanh hơn trước đó. Đây là một trong những cách tăng tốc máy tính win 10 đơn giản và hiệu quả.
Loại bỏ hiệu ứng là các tăng tốc Windows hiệu quả
Đây là phương pháp đơn giản mà bạn có thể thực thi để tăng tốc máy tính, không cần phải dùng đến ứng dụng nào khác. Đó chính là loại bỏ các hiệu ứng được nhà sản xuất tích hợp sẵn trong hệ điều hành. Các hiệu ứng giúp nền tảng trở nên bóng bẩy và đẹp mắt hơn trong các thao tác cơ bản như mở ứng dụng và chuyển ứng dụng.
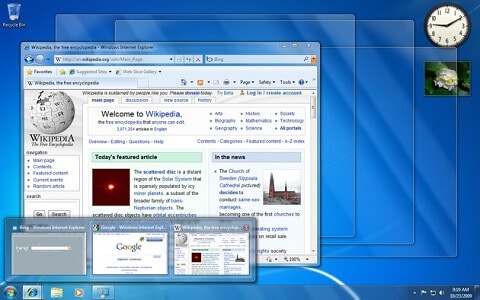
Trên Win 7, bạn vô hiệu hóa giao diện ‘Aero’ bằng cách, click chuột phải và chọn ‘Personalize’. Chọn mục ‘Window Color’ và bỏ chọn ‘Enable transparency’.
Tùy chọn nguồn điện: Hiệu năng cao
Đề xuất riêng cho bạn: Bạn có biết Hướng dẫn thủ tục sang tên xe máy chi tiết
Windows cho phép người dùng tùy chọn nguồn điện phù hợp với nhu cầu sử dụng. Nếu bạn đang cắm sạc thì chọn “Hiệu năng cao” để giúp máy tính chạy nhanh hơn (Tiêu tốn điện so với chế độ “Tiết kiệm pin”).
Hướng dẫn mở tùy chọn nguồn điện: Nhấn biểu tượng pin ở góc cuối bên phải màn hình > Chọn “Best performance” để sử dụng nguồn điện với hiệu năng cao.
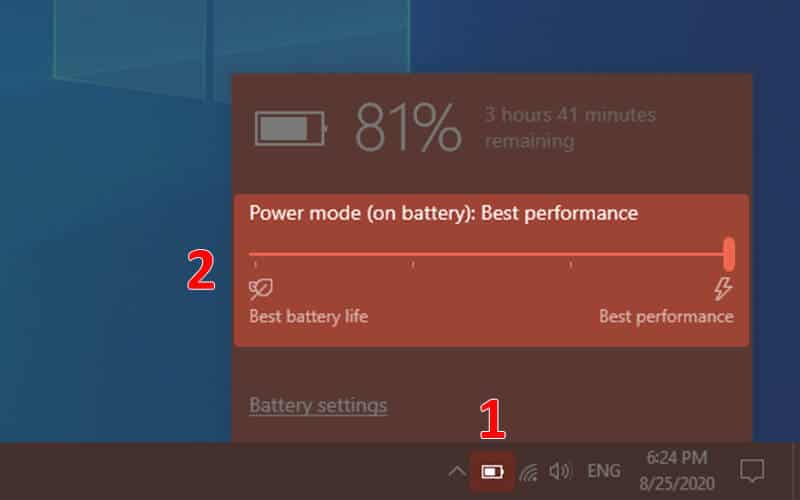
Gỡ bỏ các ứng dụng không cần thiết là cách tăng tốc máy tính đơn giản nhất
- Bạn vào Control Panel -> Chọn Unintall a program để mở hộp thoại Control Panel
- Bạn chọn vào ứng dụng không cần thiết rồi bấm chuột phải chọn Uninstall để gỡ chúng đi. Việc này nhằm khi khởi động thì hệ điều hành không còn load những ứng dụng này nữa.
Chống phân mảnh ổ đĩa
Phân mảnh ổ đĩa dẫn đến tình trạng máy giật, lag, hoạt động chậm và giảm đáng kể hiệu suất làm việc của máy. Chống phân mảnh ổ đĩa bằng cách:
- Bước 1: Nhấn chuột phải vào ổ đĩa bạn muốn chống phân mảnh > Chọn Properties > Chọn thẻ Tools > Chọn Optimize
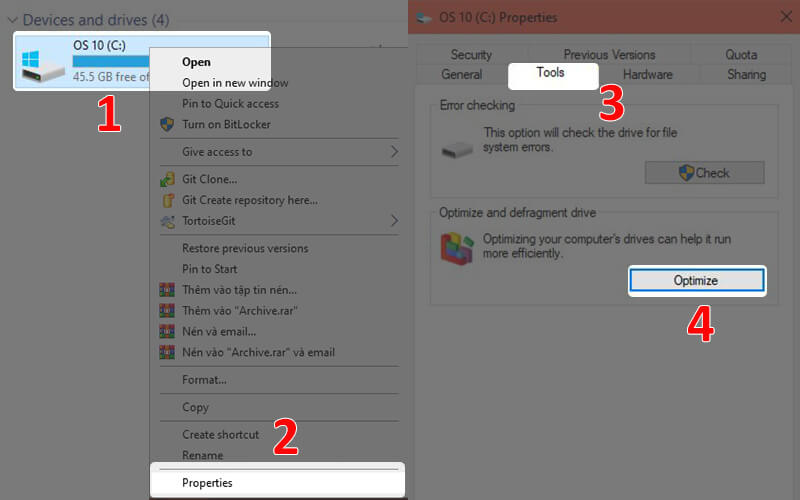
- Bước 2: Chọn ổ đĩa bạn muốn chống phân mảnh > Chọn Analyze, chờ hệ thống kiểm tra > Chọn Optimize thực hiện chống phân mảnh và đợi đến khi hoàn tất.
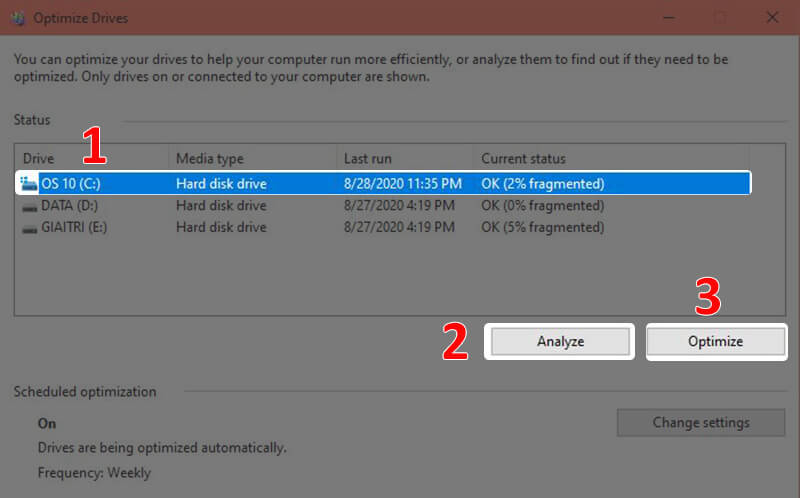
Bạn có thể tham khảo thêm nhiều cách chống phân mảnh ổ cứng khác
** Lưu ý: Không nên thực hiện chống phân mảnh trên ổ cứng SSD vì việc này có thẻ làm giảm tuổi thọ của ổ cứng.
Set thêm RAM ảo cho máy tính
Đọc thêm: 5 cách làm kem không dùng whipping cream vẫn ngon bất bại
RAM ảo có thể hiểu là bộ nhớ mô phỏng theo RAM vật lý, hệ điều hành lấy phần dung lượng ổ cứng máy tính để làm RAM ảo. Set thêm RAM ảo giúp phần mềm đang cần RAM có thêm bộ nhớ để hoạt động ổn định và hiệu quả hơn.
Hướng dẫn thực hiện:
- Bước 1: Mở Control Panel > System > Chọn Advanced system settings
- Bước 2: Tại Advanced, chọn Settings > Mở thẻ Advanced > nhấn Change…
- Bước 3: Bỏ đánh dấu ở dòng Automatically manage paging file size for all drives > Nhập dung lượng muốn set RAM ảo tại mục Custom size > Chọn Set > Chọn OK.
Cải thiện dung lượng ổ HDD/SSD
Không quan trọng mà bạn đang sở hữu ổ cứng SSD hoặc HDD, thì bạn không để ổ cứng quá đầy vì chúng gây tổn hại đến tốc độ của máy tính.
Có một cách giữ cho ổ cứng không ảnh hưởng đến hiệu suất là sử dụng chức năng Storage Sense để xóa bỏ những file không sử dụng. Cách tăng tốc máy tính như sau:
- Bước 1: Mở Windows Settings bằng tổ hợp phím Windows + I > chọn tính năng System
- Bước 2: Chọn Storage, bạn chọn ổ cứng đang muốn xóa các file không sử dụng, nhấn “Show more categories” để hiển thị các loại file hiện có trong ổ cứng.
- Bước 3: Sau đó, bạn chọn loại file muốn xóa để nâng cao dung lượng ổ cứng.
- Bước 4: Cuối cùng, đánh dấu vào tất cả checkbox. Và nhấn nút “Remove files”.
Nâng cấp phần cứng
Việc nâng cấp RAM hoặc ổ cứng cũng là một cách giúp bạn cải thiện tốc độ của máy tính và tăng tốc hiệu suất. Tất nhiên, bạn phải bỏ ra mức chi phí để sở hữu dung lượng cao hơn, truy xuất nhanh hơn và quản lý đa nhiệm tốt hơn. Vào thời điểm hiện tại, giá của các RAM và ổ cứng không hẳn là quá , vì thế đây không phải là vấn đề lớn của đa số người dùng.
Cài lại hệ điều hành
Cài lại hệ điều hành có lẽ là phương án cuối cùng trong cách tăng tốc máy tính win 8.1, giúp giải quyết hết tất cả các tình trạng trên. Cách này không những xóa sạch virus, file rác, bộ nhớ đệm hay files tạm cũng sẽ giải quyết một cách triệt để.
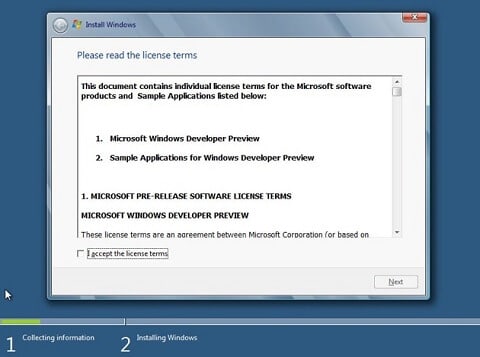
Trên đây là hướng dẫn các cách tăng tốc máy tính đơn giản mà danangchothue.com chia sẻ. Hy vọng tốc độ máy của bạn sẽ được cải thiện với những thông tin trên. Cảm ơn bạn đã theo dõi bài viết!