- Thu nhỏ và phóng to màn hình máy tính bằng nút phụ
- Thu nhỏ và phóng to ứng dụng từ menu thanh tiêu đề bằng chuột
- Thu nhỏ và phóng to ứng dụng từ menu thanh tiêu đề bằng phím tắt
- Thu nhỏ và phóng to ứng dụng màn hình bằng phím tắt Windows
- Thu nhỏ và phóng to các cửa sổ ứng dụng từ thanh taskbar
- Phóng to thu nhỏ cửa sổ của ứng dụng bằng thanh tiêu đề
- Thu nhỏ tất cả các cửa sổ bằng một cú nhấp chuột
- User Review
Có một số cách để bạn phóng to hoặc thu nhỏ cửa sổ chương trình hoặc ứng dụng bạn đang làm việc ,có một số cách rất dễ dàng như chỉ cần nhấp chuột nhiều lần vào thanh tab của ứng dụng để thu nhỏ,hay như cách khác lại yêu cầu bạn sử dụng bàn phím với các phím tắt. Nói chung ,bạn có thể quyết định sử dụng cái nào tùy thuộc vào tình huống đó. Dưới đây sẽ là hướng dẫn với các bạn 7 cách không thể đơn giản hơn giúp bạn thực hiện điều đó.
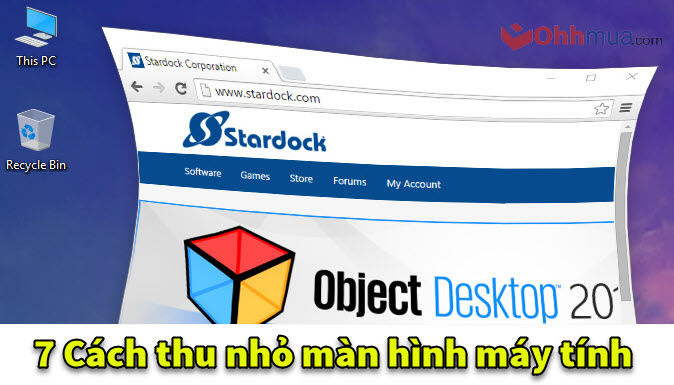
Thu nhỏ và phóng to màn hình máy tính bằng nút phụ
Phương pháp đơn giản nhất để bạn thu nhỏ hoặc phóng to cửa sổ ứng dụng là nhấp hoặc nhấn vào nút Minimize hoặc Maximize từ thanh tiêu đề. Tất cả các ứng dụng Windows 10 và hầu hết các ứng dụng dành cho máy tính để bàn đều hiển thị các nút Minimize hoặc Maximize ở góc trên cùng bên phải của thanh tiêu đề của cửa sổ, bên cạnh dấu X dùng để đóng ứng dụng. Nút Minimize là nút có biểu tượng dấu gạch dưới dùng để thu nhỏ, còn Maximize có biểu tượng hình vuông dùng để phóng to trở lại.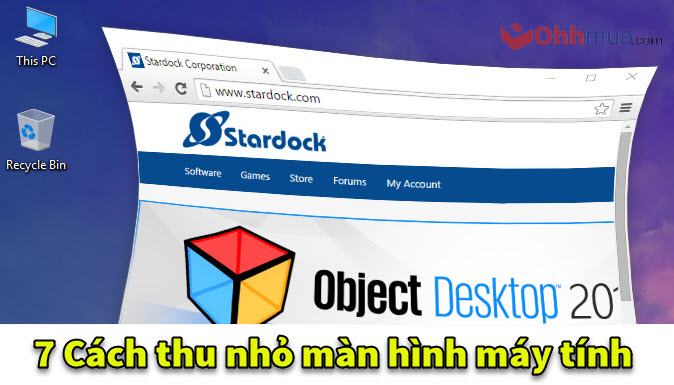
Bạn đang xem: cách làm thu nhỏ màn hình máy tính
Thu nhỏ và phóng to ứng dụng từ menu thanh tiêu đề bằng chuột
Bạn cũng có thể sử dụng menu thanh tiêu đề để thu nhỏ và phóng to các ứng dụng trong Windows 10. Nếu bạn thích dùng chuột hơn, bạn hãy nhấp chuột phải hoặc nhấn và giữ trên thanh tiêu đề của cửa sổ để mở menu ra. Sau đó, bạn nhấp hoặc nhấn vào tùy chọn Thu nhỏ(Minimize) hoặc full màn hình(Maximize) , tùy thuộc vào những gì bạn muốn làm.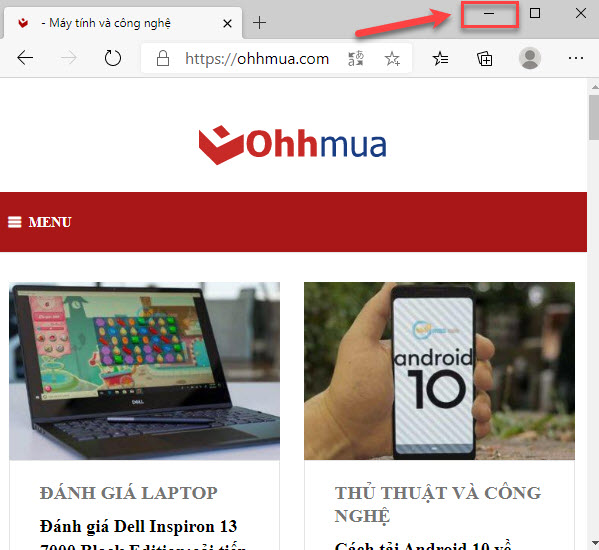
Thu nhỏ và phóng to ứng dụng từ menu thanh tiêu đề bằng phím tắt
Một cách thay thế để mở menu thanh tiêu đề là sử dụng phím tắt Alt + Spacebar, thay vì bạn dùng chuột.
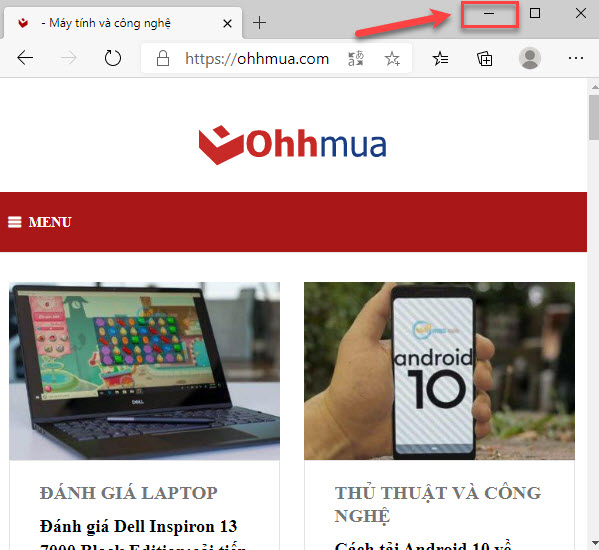
Thu nhỏ và phóng to ứng dụng màn hình bằng phím tắt Windows
Nên xem: Cách làm cho xe máy chạy bốc hơn
Nếu các phím tắt trên thanh tiêu đề quá phức tạp đối với bạn và bạn đang tìm kiếm một cách đơn giản hơn để thu nhỏ và phóng to từ bàn phím, bạn có thể thử sử dụng một bộ phím tắt khác trong Windows . Để thu nhỏ ứng dụng bạn đang sử dụng, bạn hãy nhấn Windows + Mũi tên xuống(mũi tên xuống bạn nhấn 2 lần) trên bàn phím. Nếu ứng dụng được phóng to, bạn cũng làm tương tự Windows + Mũi tên lên(mũi tên lên bạn nhấn 2 lần).
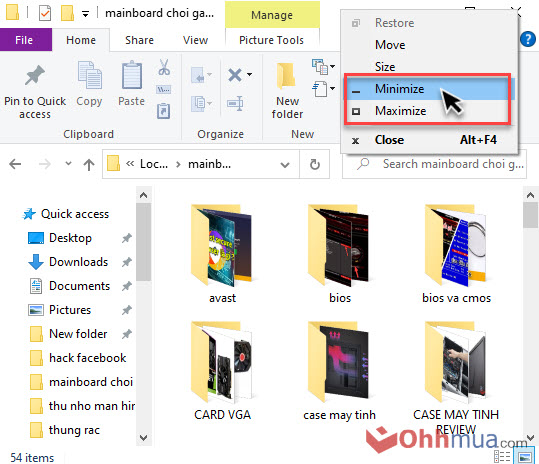
Thu nhỏ và phóng to các cửa sổ ứng dụng từ thanh taskbar
Thanh tác vụ windows còn gọi là thanh taskbar, nó cung cấp một số cách để bạn thu nhỏ và phóng to các cửa sổ ứng dụng. Cách dễ dàng nhất để bạn áp dụng cho việc thu nhỏ là chỉ cần một cú nhấp chuột hoặc chạm vào biểu tượng hay ứng dụng nằm ở thanh taskbar. Nhấp hoặc nhấn vào nó và cửa sổ ứng dụng sẽ thu nhỏ. Nhấp hoặc nhấn vào cùng một biểu tượng một lần nữa sẽ khôi phục ứng dụng về trạng thái trước đó, có thể được phóng to hoặc không.
Phóng to thu nhỏ cửa sổ của ứng dụng bằng thanh tiêu đề
Thanh tiêu đề của ứng dụng cũng có thể được sử dụng để phóng to ứng dụng và khôi phục ứng dụng về kích thước và vị trí cũ. Cách dễ nhất để bạn làm điều đó là nhấp đúp 2 lần vào thanh tiêu đề của cửa sổ. 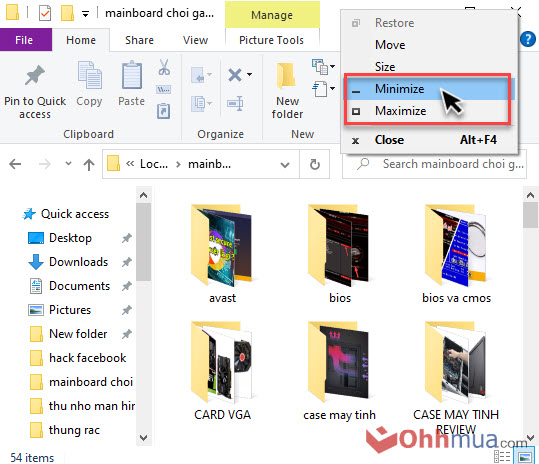
Thu nhỏ tất cả các cửa sổ bằng một cú nhấp chuột
Xem thêm: Tổng hợp Bật mí cách làm máy phát điện bằng nam châm vĩnh cửu
Nút Show desktop nó sẽ thu nhỏ tất cả các ứng dụng trên màn hình của bạn bằng một lần nhấp chuột. Bạn có thể tìm thấy nó ở góc dưới bên phải của màn hình. 
Nếu bạn thấy kích cỡ font chữ màn hình quá nhỏ thì có thể dùng tổ hợp phím CTRL+ phím + hoặc – để phóng ta hay thu nhỏ. Ngoài ra bạn có thể dùng chuột bằng cách nhấn phím CTRL + bạn rà nút con trỏ chuột lên xuống để phóng to hay thu nhỏ tuỳ bạn.
Sending
User Review
1.33 (3 votes)