Hiện nay có rất nhiều ứng dụng giúp bạn có thể ghép hình vào nhạc tạo thành một video nhưng không phải ứng dụng nào cũng dễ sử dụng. Với cách làm video ảnh ghép nhạc trên điện thoại mà HC chia sẻ dưới đây sẽ giúp bạn lựa chọn cho mình một phần mềm ưng ý đó. Nào, hãy cùng theo dõi nhé!
1. Cách làm video ảnh ghép nhạc trên điện thoại bằng phần mềm VivaVideo
– VivaVideo là một ứng dụng biên tập video ra đời cách đây khá lâu nhưng vẫn được người dùng ưa chuộng vì có nhiều tính năng tốt, thường xuyên cập nhật.
Bạn đang xem: cách làm video ảnh có nhạc trên máy tính
– Đây là phần mềm dựng video trên điện thoại di động được cung cấp miễn phí.
– Giao diện Vivavideo thân thiện, có nhiều công cụ hỗ trợ chèn ảnh, chèn video, ghép nhạc với nhiều hiệu ứng sống động, đặc sắc.
– Sử dụng ứng dụng này, bạn có thể tự mình tạo những video từ hình ảnh hoặc clip quay được để thành một video chuyên nghiệp chỉ trong thời gian ngắn.
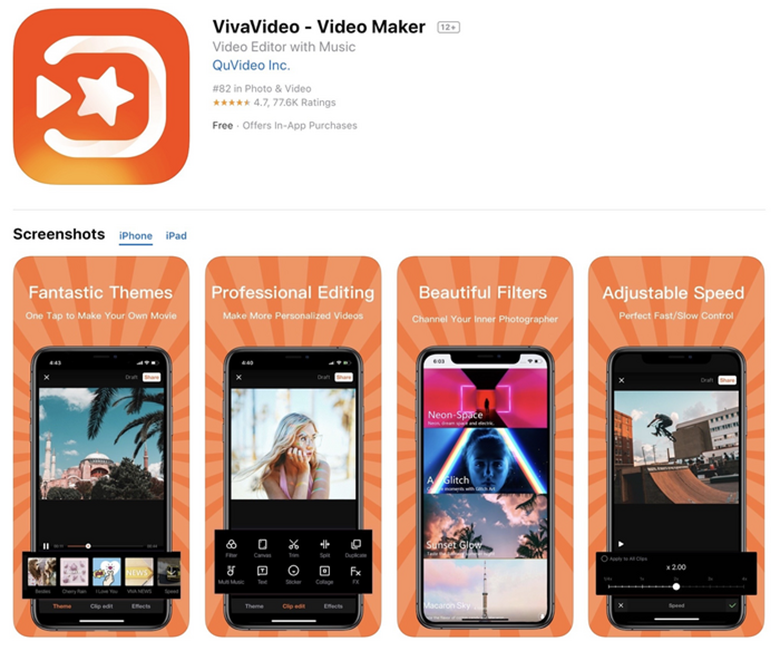
Để sử dụng phần mềm này, bạn cần thực hiện theo các bước sau:
– Bước 1:
+ Bạn tải và cài đặt ứng dụng VivaVideo về máy điện thoại của bạn.
+ Để cài đặt ứng dụng này thì có thể tải về bằng cách vào Appstore (trên iPhone) hoặc CH Play (trên điện thoại Android) rồi tìm kiếm Vivavideo.
+ Sau khi tải xong và mở ứng dụng, bạn bấm vào dấu X trên góc trái màn hình để dùng bản miễn phí.
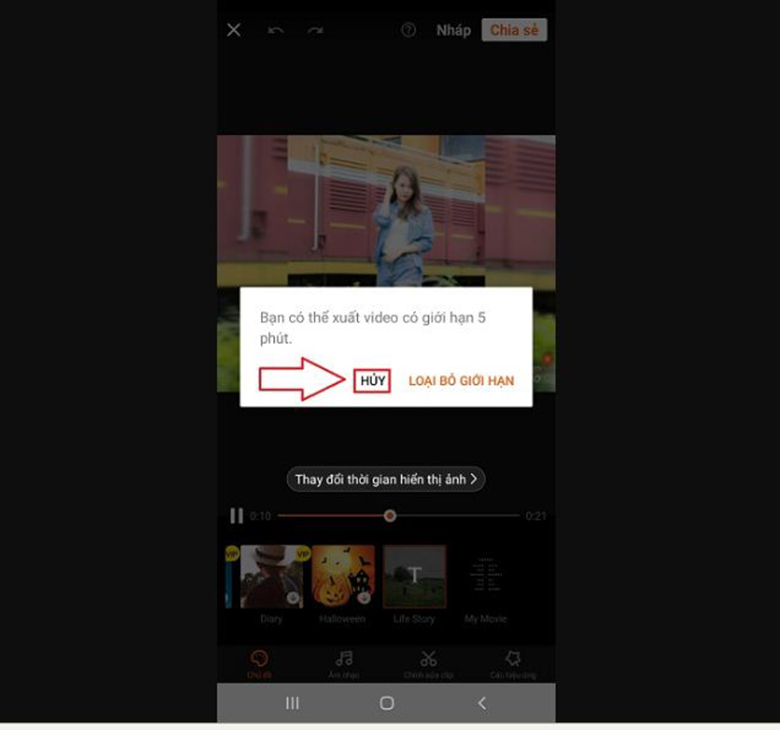
– Bước 2:
+ Bạn mở ứng dụng Vivavideo trên điện thoại của bạn.
+ Trên giao diện chính của Vivavideo sẽ có 2 lựa chọn cho bạn: Chỉnh sửa hoặc Trình chiếu.
+ Bạn chọn Trình chiếu để tạo video ảnh và ghép nhạc vào ảnh.
– Bước 3:
+ Sau khi bấm Trình chiếu, thư viện ảnh trên điện thoại của bạn sẽ được mở ra.
+ Bạn tiến hành chọn những ảnh mà muốn ghép vào video theo thứ tự trước sau nhé.
+ Sau khi chọn xong, bạn bấm Tiếp để hoàn thành quá trình chọn ảnh ghép video.

– Bước 4:
+ Để thực hiện ghép nhạc vào video, bạn bấm vào mục âm nhạc hoặc biểu tượng nốt nhạc ở bên dưới màn hình.
+ Sau đó bạn tiếp tục bấm vào chỉnh sửa nhạc để thêm nhạc vào video.
– Bước 5:
+ Tại đây, bạn có thể tìm kiếm trực tuyến những bài hát mà mình yêu thích. Hoặc cũng có thể bấm vào Thư viện để chèn một bài hát mà mình đã tải về máy trước đó.
+ Chọn xong nhạc, bạn bấm Áp để chèn nhạc vào video ảnh của mình.
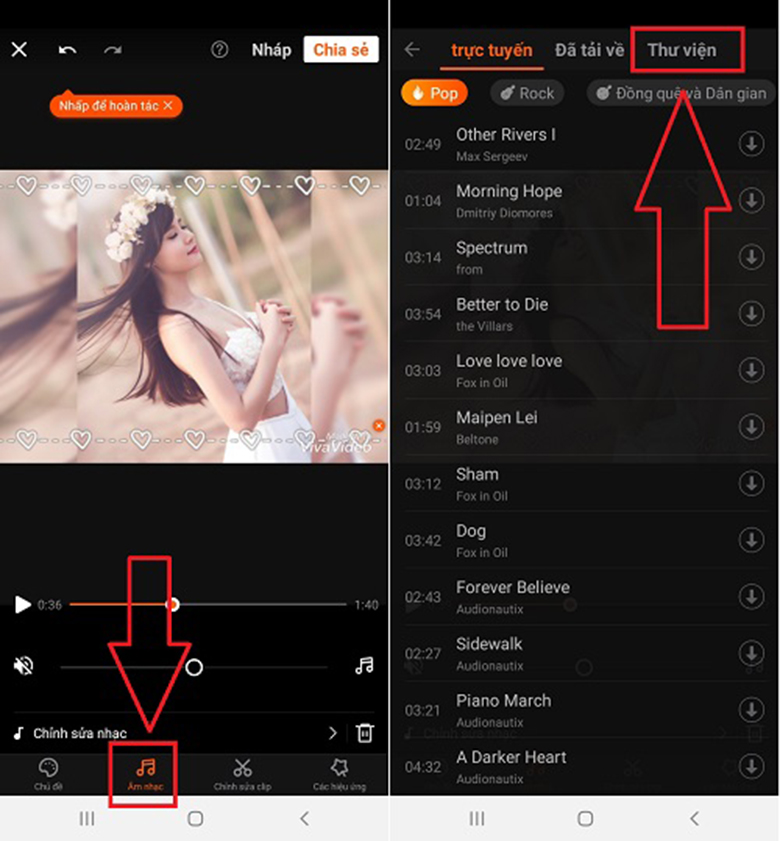
– Bước 6:
+ Sau khi chèn nhạc xong, bạn có thể bấm Play để xem lại video mình vừa tạo xong.
+ Để video thêm phần sáng tạo, độc đáo hơn, bạn có thể chọn mục Chủ đề để chèn những hiệu ứng đặc sắc vào video.
– Bước 7: Cuối cùng bạn bấm Lưu và chọn chất lượng bạn mong muốn rồi chờ trong giây lát để xuất video là thành công.
2. Cách làm video ảnh ghép nhạc trên điện thoại bằng phần mềm KineMaster
– KineMaster là một ứng dụng chỉnh sửa video, với nhiều tính năng chỉnh sửa mạnh mẽ, dễ sử dụng như phối màu, ghép nền, lồng tiếng và rất nhiều hiệu ứng đặc biệt dành cho video
– Phần mềm có các tính năng cụ thể như:
+ Hỗ trợ xuất video lên đến 4k 30fps.
+ Hỗ trợ lồng tiếng, nhạc nền và hiệu ứng âm thanh vào video.
+ Đầy đủ các tính năng cắt ghép video cơ bản.
Dành cho bạn: REVIEW CHI TIẾT THI THỬ IELTS TRÊN MÁY TÍNH TẠI IDP
+ Hỗ trợ công cụ quay video mạnh mẽ.
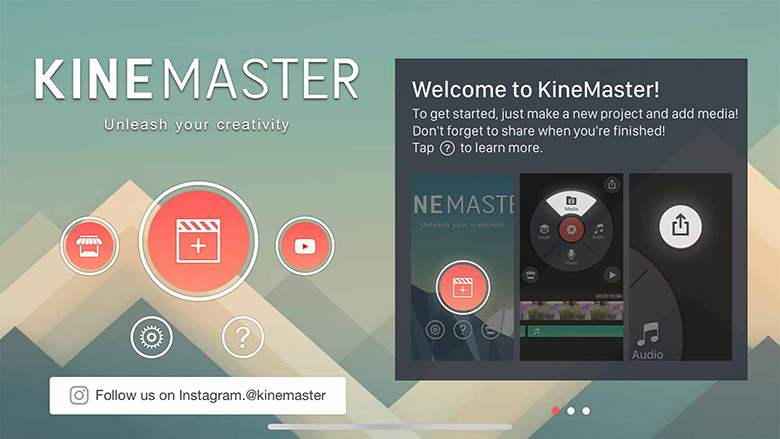
Để sử dụng phần mềm này, bạn cần thực hiện theo các bước sau:
– Bước 1:
+ Bạn tải và cài đặt ứng dụng KineMaster về máy điện thoại của bạn.
+ Để cài đặt ứng dụng này thì có thể tải về bằng cách vào Appstore (trên iPhone) hoặc CH Play (trên điện thoại Android) rồi tìm kiếm KineMaster.
– Bước 2:
+ Bạn mở ứng dụng KineMaster đã tải trên máy điện thoại của mình ra.
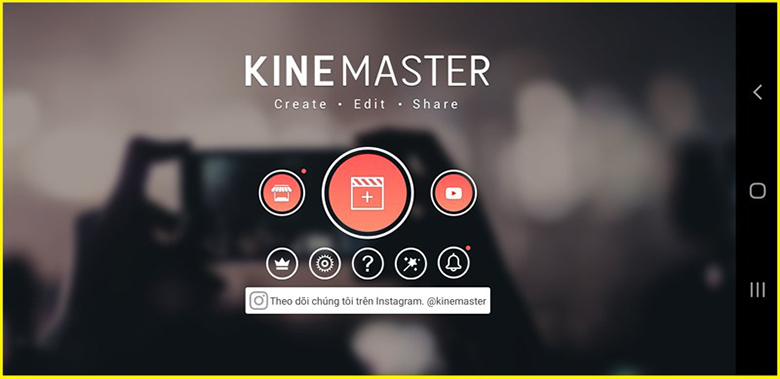
+ Bạn chọn vào biểu tượng dấu “+” để bắt đầu tạo video cho riêng mình.
– Bước 3: Hệ thống sẽ yêu cầu bạn chọn tỉ lệ khung hình của video, bạn chỉ việc chọn tỉ lệ mà mình mong muốn.
– Bước 4: Sau khi hoàn tất chọn tỉ lệ khung hình, KineMaster sẽ truy cập tệp phương tiện của bạn và bạn có thể chọn một bức ảnh hoặc video muốn ghép, bạn có thể thêm nhiều ảnh hoặc video bằng cách chạm vào chúng.
– Bước 5:
+ Để ghép nhạc vào video của mình, trên thanh công cụ, bạn hãy nhấn vào mục âm thanh để tìm bản nhạc muốn ghép.
+ Ngoài các âm thanh hiệu ứng cơ bản của KineMaster, bạn hoàn toàn có thể ghép các bản nhạc đã có sẵn trong thiết bị của bạn.
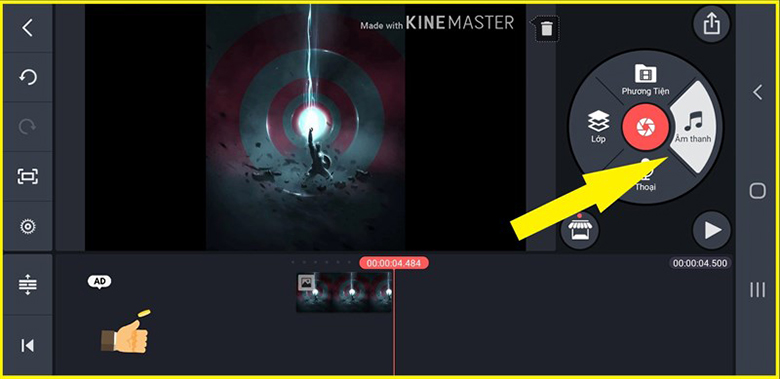
– Bước 6: Để căn chỉnh lúc âm thanh xuất hiện trong video hay ảnh, bạn có thể chạm và kéo âm thanh đó.
– Bước 7:
+ Không chỉ ghép nhạc vào video, ứng dụng còn cung cấp cho bạn các hiệu ứng biến đổi trong video vô cùng bắt mắt như làm mờ, khảm pixel hình ảnh, ….
+ Ngoài ra bạn có thể nhận thêm hiệu ứng miễn phí trong cửa hàng KineMaster. Để nhận thêm, bạn chỉ cần vào mục Lớp rồi chọn Hiệu ứng và chọn cho mình hiệu ứng bạn yêu thích.
– Bước 8: Để video của bạn trở nên sinh động hơn với các sticker ngộ nghĩnh, bạn có thể vào mục Lớp rồi chọn Phủ ảnh. Sau đó bạn chọn sticker muốn chèn.
– Bước 9:
+ Bạn muốn video của mình có thêm những dòng chữ giới thiệu, hay ghi lại khoảnh khắc đáng nhớ thì KineMaster còn giúp bạn chèn chữ vào video.
+ Thao tác đơn giản, bạn vào mục Lớp rồi chọn Văn bản. Tại đây, bạn nhập nội dung cần chèn rồi chọn font chữ thích hợp.
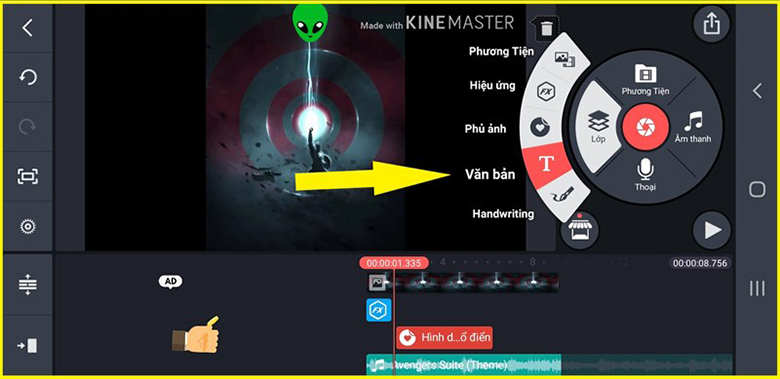
– Bước 10: Sau khi hoàn tất chỉnh sửa, giờ đây video đã có thể xuất bản, chỉ cần nhấn vào biểu tượng Xuất bản như hình.
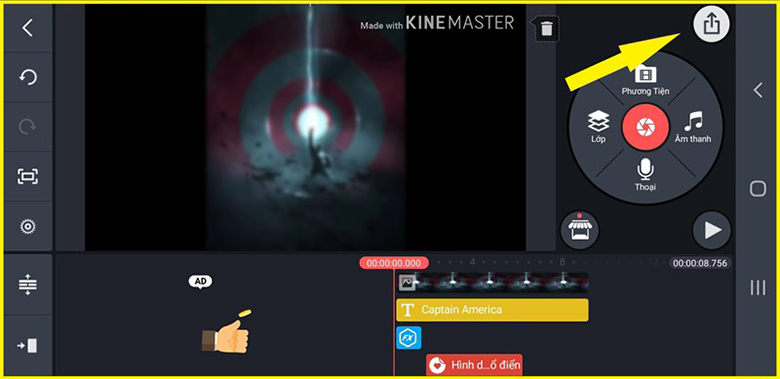
– Bước 11:
+ Bạn có thể tùy chọn chất lượng video được xuất bản.
+ Cuối cùng là chọn Export để xuất video của mình.
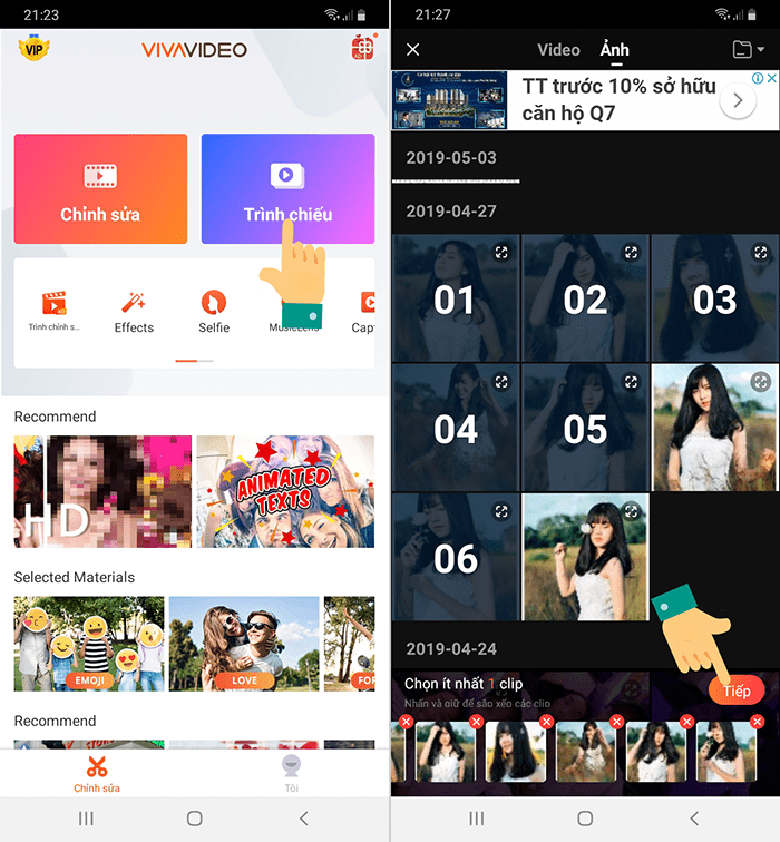
3. Cách làm video ảnh ghép nhạc trên điện thoại bằng phần mềm Quik
– Quick là ứng dụng di động giúp làm video ảnh trên điện thoại cực chuyên nghiệp, sử dụng các hiệu ứng chuyển đổi giữa các hình ảnh rất đẹp mắt.
– Bên cạnh đó, người dùng cũng được thỏa sức chỉnh sửa màu sắc ảnh ngay trên ứng dụng để tạo gam màu riêng tạo ra đoạn video hết sức thú vị và sinh động.
Để sử dụng cách làm video ảnh ghép nhạc trên điện thoại này, bạn cần thực hiện theo các bước sau:
– Bước 1:
+ Bạn tải và cài đặt ứng dụng Quik về máy điện thoại của bạn.
+ Để cài đặt ứng dụng này thì có thể tải về bằng cách vào Appstore (trên iPhone) hoặc CH Play (trên điện thoại Android) rồi tìm kiếm Quik.
Đọc thêm: TỔNG HỢP CÁC PHƯƠNG PHÁP tự làm máy lọc nước gia đình
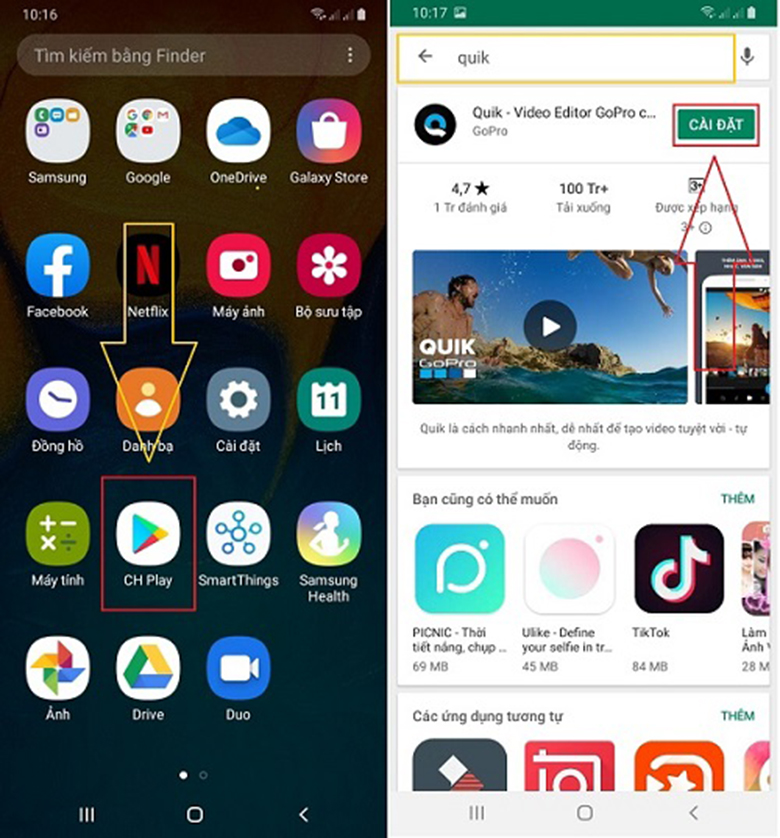
– Bước 2:
+ Bạn mở ứng dụng Quick đã tải trên máy điện thoại của mình ra.
+ Trước khi tiến hành làm video trên điện thoại khi nhấn vào “Tạo video mới”, bạn có thể thiết lập chất lượng video đầu ra cho video bằng cách nhấn vào biểu tượng bánh răng cưa cài đặt ( góc trên bên phải màn hình điện thoại)
+ Sau đó bạn kích hoạt “Lưu video” vào chất lượng bạn muốn và tùy chọn “Lưu video chất lượng chuyên nghiệp”.
Tuy nhiên, nếu bạn không cần video chất lượng như vậy thì có thể bỏ qua phần này.
– Bước 3: Tạo video trình diễn ảnh
+ Bây giờ bạn quay trở lại giao diện chính của ứng dụng và nhấn chọn vào Tạo video mới để bắt đầu làm video ảnh mới với Quik.
+ Sau đó các bạn cấp phép cho ứng dụng được quyền truy cập ảnh và phương tiện trên điện thoại của bạn.
– Bước 4:
+ Một giao diện mới sẽ hiện ra ngay sau đó, ở đây bạn hãy tích chọn những hình ảnh muốn tạo video trình chiếu; chọn video để thêm vào các bộ lọc màu sắc và hiệu ứng cho video có sẵn; hoặc các bạn có thể thêm vào ảnh và video để kết hợp tạo thành video trình diễn mới.
+ Sau khi đã chọn xong đánh dấu tích màu xanh ở bên dưới (như hình bên dưới).
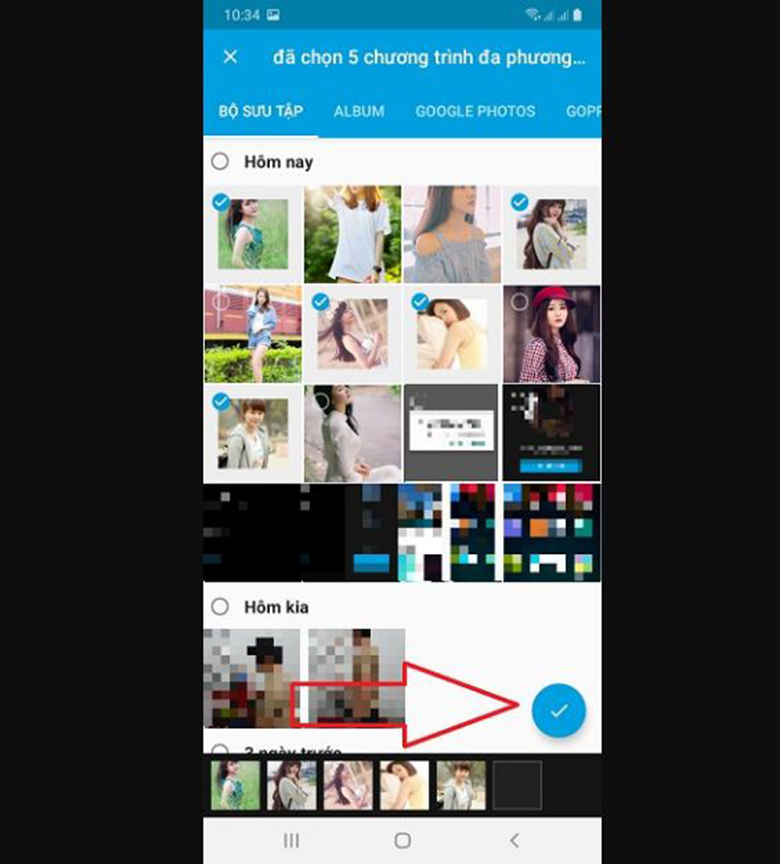
– Bước 5: Trong giao diện tiếp theo, bạn có thể tạo tiêu đề cho video trong dấu nhắc, hoặc có thể bỏ qua nếu không cần thiết.
– Bước 6: Chọn hiệu ứng chuyển ảnh
+ Ứng dụng Quik sẽ tự động sắp xếp những hình ảnh và video các bạn đã chọn và tạo trình diễn ảnh luôn.
+ Các bạn có thể tùy chọn một trong các hiệu ứng chuyển cảnh có sẵn ở phía dưới màn hình điện thoại.
– Bước 7: Chọn nhạc nền cho video
+ Để chèn nhạc nền cho video, bạn nhấn chọn biểu tượng nốt nhạc trong menu phía cuối màn hình.
+ Bạn có thể chọn nhạc mặc định của ứng dụng, hoặc thêm nhạc từ điện thoại bằng cách nhấn vào mũi tên nhỏ ở bên phải/trái ca khúc hiện hành.
+ Sau đó, bạn nhấn vào “Thư viện nhạc”.
+ Từ đó bạn có thể chọn file nhạc sẵn có trong máy để tạo nhạc nền cho video.
– Bước 8: Thiết lập các tùy chọn khác
+ Để thiết lập thêm các tùy chọn cho video ảnh, bạn nhấn chọn biểu tượng “Thiết lập” (3 dấu gạch ngang xếp chồng).
+ Tại đây, bạn nhấn chọn “Thời gian” để có thể thiết lập độ dài cho file video (phần mềm sẽ đưa ra gợi ý về độ dài video sẽ phù hợp với một số mục đích).
+ Sau đó bạn chọn “Bộ lọc” để thêm các hiệu ứng màu sắc cho file video ảnh.
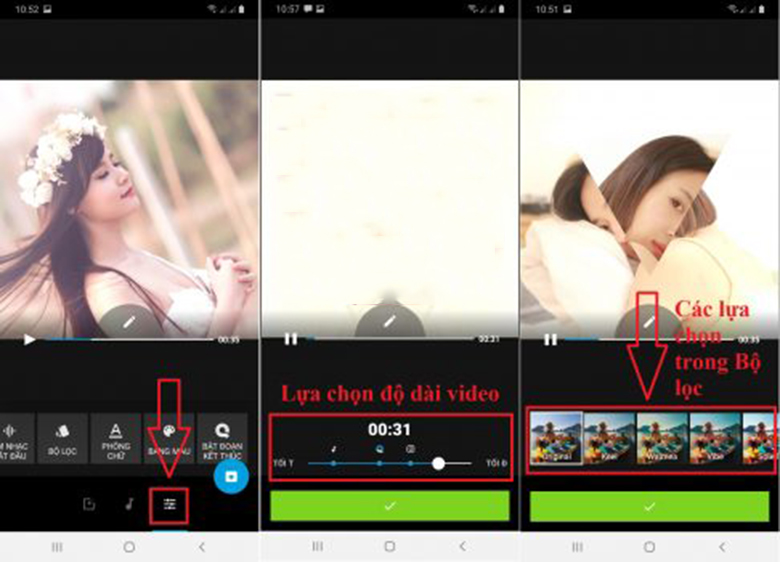
>> Tham khảo: Cách bỏ chặn danh bạ trên Samsung cực dễ không mất nhiều thời gian
– Bước 9: Tắt biểu tượng bản quyền ứng dụng Quik
+ Cũng tại giao diện thiết lập thêm cho video của bạn, bạn hãy nhấn vào tùy chọn “Bật đoạn kết thúc”.
+ Bạn chuyển trạng thái “Bật” sang “Tắt”.
Như vậy là bạn có thể yên tâm và video của bạn sẽ rất chuyên nghiệp bởi không bị dính logo bản quyền ứng dụng (điều ít phần mềm xử lý video trên di động làm được).
– Bước 10: Lưu video đã làm và chia sẻ lên mạng xã hội
+ Sau khi đã hoàn thành các bước trên và bạn cảm thấy ưng ý video này rồi thì hãy nhấn vào biểu tượng lưu lại (hình tròn màu xanh) để lưu lại thành quả.
+ Giao diện lưu và chia sẻ video sẽ hiện ra ngay sau đó, tại đây bạn có 3 sự lựa chọn: Chia sẻ liên kết, gửi tập tin, lưu mà không chia sẻ. Bạn chọn một trong ba lựa chọn đó là xong.
Như vậy bài viết trên của HC đã hướng dẫn bạn cách làm video ảnh ghép nhạc trên điện thoại một cách vô cùng đơn giản phải không nào? Nếu thấy hữu ích thì bạn hãy chia sẻ bài viết này đến bạn bè cùng biết nhé!
Siêu thị điện máy HC