- Bạn muốn làm một video để tải lên YouTube, Facebook,… bằng phần mềm Proshow Producer nhưng không biết làm thế nào? Đừng lo lắng, hãy tham khảo ngay bài viết hướng dẫn cách làm video bằng Proshow Producer cực đơn giản, nhanh chóng ở dưới đây ngay nhé!
- 1. Giới thiệu về phần mềm làm video Proshow Producer
- 2. Giới thiệu giao diện làm việc của Proshow Producer
- 3. Hướng dẫn cách làm video bằng Proshow Producer
- – Chèn video vào giao diện làm việc
- – Chèn hình ảnh vào video
- – Chèn hiệu ứng vào video
- – Chèn nhạc vào video
- – Chèn logo bản quyền vào video
- – Xuất file video chất lượng cao
- 4. Hướng dẫn cách làm video từ ảnh bằng Proshow Producer
- 5. Một số câu hỏi liên quan
- – Xóa dòng Made as an evaluation of Proshow Producer?
- – Tại sao không chèn được nhạc, ảnh vào video?
- – Thông báo dưới đây là sao?
- Xin lỗi bài viết chưa đáp ứng nhu cầu của bạn. Vấn đề bạn gặp phải là gì?
Bạn muốn làm một video để tải lên YouTube, Facebook,… bằng phần mềm Proshow Producer nhưng không biết làm thế nào? Đừng lo lắng, hãy tham khảo ngay bài viết hướng dẫn cách làm video bằng Proshow Producer cực đơn giản, nhanh chóng ở dưới đây ngay nhé!
1. Giới thiệu về phần mềm làm video Proshow Producer
Proshow Producer là phần mềm chỉnh sửa video, dựng phim, làm video được rất nhiều người dùng ưa chuộng, sử dụng. Lý do là bởi chúng có thiết kế khá đơn giản, giao diện thân thiện, dễ dàng làm quen phù hợp cho người mới bắt đầu.
Bạn có thể xem thêm cách tải, cài đặt và sử dụng phần mềm Proshow Producer:
Bạn đang xem: cách làm video trên máy tính bang proshow
- Hướng dẫn cách cài đặt và sử dụng phần mềm ProShow Producer chi tiết
ƯU ĐIỂM
NHƯỢC ĐIỂM
– Hỗ trợ người dùng lưu giữ kỷ niệm bằng những video sáng tạo, độc đáo.
– Lưu video chất lượng HD.
– Thời gian lưu video nhanh chóng, tiết kiệm thời gian.
– Thao tác dễ dàng, giao diện đơn giản.
– Đa dạng công cụ chỉnh sửa và biên tập hình ảnh.
– Hỗ trợ các thiết bị Smartphone và các tính năng chia sẻ Slideshow trên Youtube.
– Máy cấu hình thấp vẫn có thể chỉnh sửa được.
– Chỉ sử dụng được bản dùng thử 15 ngày.
– Thao tác chỉnh sửa phụ đề gây bất tiện.
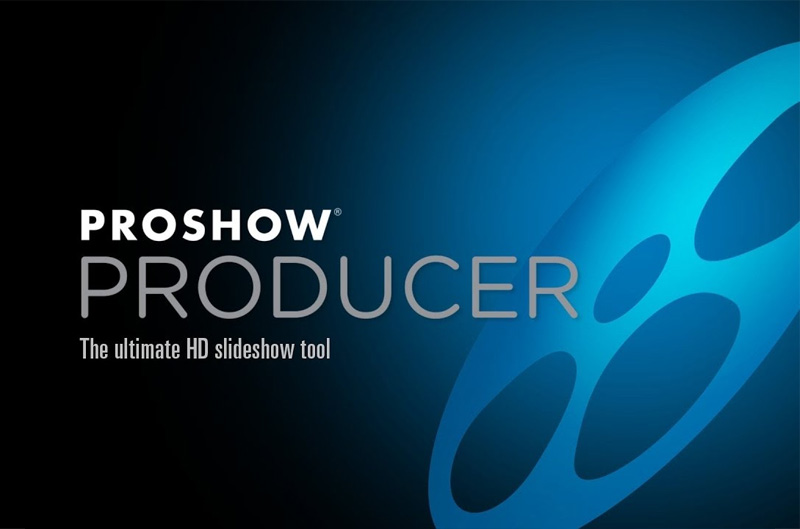
Proshow Producer là phần mềm làm video chuyên nghiệp
2. Giới thiệu giao diện làm việc của Proshow Producer
Giao diện làm việc của Proshow Producer khá đơn giản và dễ dàng sử dụng. Tuy nhiên, ngôn ngữ sử dụng trong phần mềm chưa hỗ trợ tiếng Việt nên có một số bất tiện. Dưới đâylà tổng quan về GIAO DIỆN CỦA PROSHOW PRODUCER:
– (1) Thanh Menu: Gồm các mục File, Edit, Show, Slide, Audio, Tools, Windows,…
– (2) Thanh biểu tượng: Gồm các mục New, Open, Save, Wizard, Add Blank, Add title, Import,…
– (3) Khung Folder List: Hiển thị các ổ đĩa và thư mục trên máy tính của bạn để bạn chọn ổ đĩa và thư mục bạn bỏ các tệp tin cần thiết.
– (4) Khung File List: Khung này hiển thị tất cả các mục có trong thư mục bạn chọn ở khung Folder List giúp bạn thêm vào video của mình một cách nhanh nhất.
– (5) Khung Preview: Giúp bạn xem trước video để kiểm tra trong lúc làm video clip.
– (6) Các Slide: Đây là nơi bạn có thể thả hình ảnh, video clip vào và chỉnh sửa theo ý thích của bạn.
– (7) Soundtrack: Cuối cùng là nơi bạn có thể chọn bản nhạc phù hợp sau đó thả nhạc vào video của bạn.
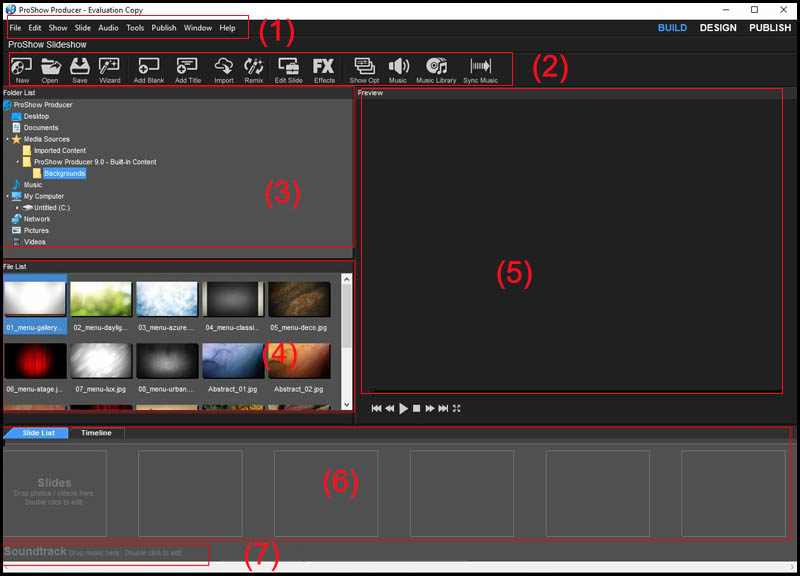
Giao diện làm việc của Proshow Producer
3. Hướng dẫn cách làm video bằng Proshow Producer
Đọc thêm: Hot Cách làm xe máy bằng bìa cát tông
Tham khảo ngay video hướng dẫn nhanh cách làm video bằng Proshow Producer đơn giản, hiệu quả:
– Chèn video vào giao diện làm việc
Bước 1: Nhấn chuột phải vào danh sách Slide bên dưới màn hình, chọn Insert > Chọn Blank Slide.
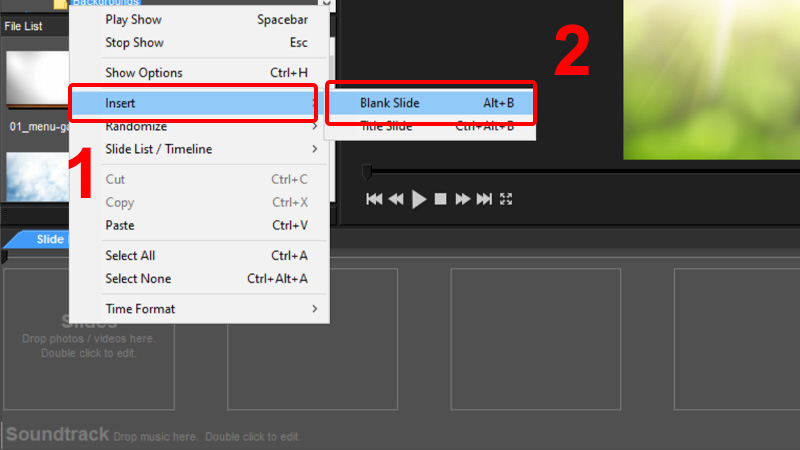
Chọn Insert và chọn Blank Slide
Bước 2: Nhấn đúp chuột vào Slide trống > Chọn Add ở thanh Layers.
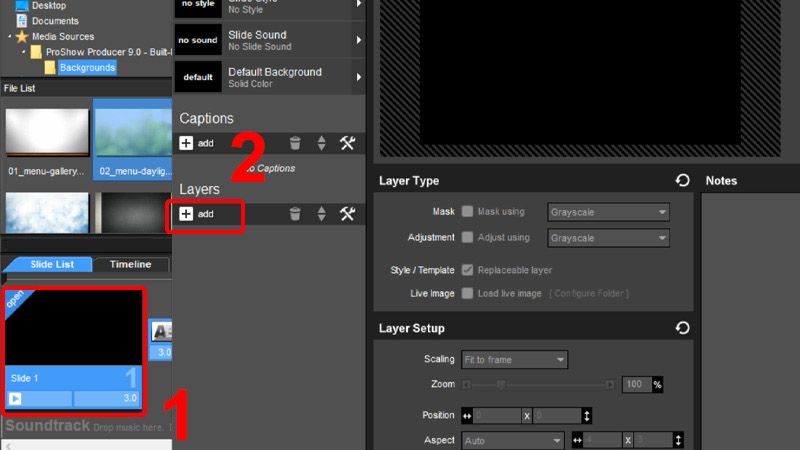
Chọn Slide trống và chọn Add
Bước 3: Chọn Add Image or Video.
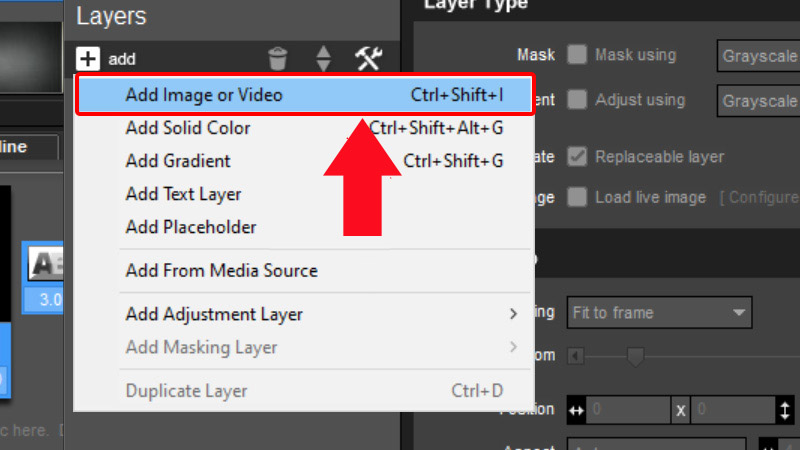
Chọn Add Image or Video trong cửa sổ Add
Bước 4: Chọn video cần chèn > Nhấn OK.
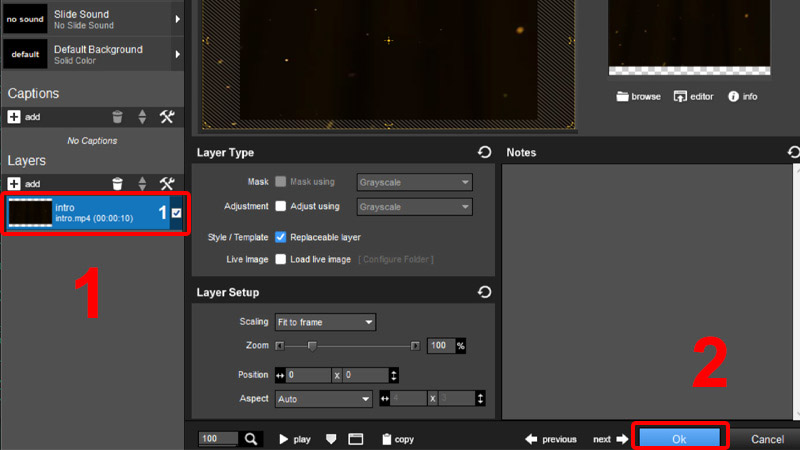
Chọn video cần chèn và nhấn OK để xác nhận
– Chèn hình ảnh vào video
Hướng dẫn: Chọn thư mục chứa ảnh trong Folder List > Nhấn chọn ảnh cần thêm vào video và kéo vào thanh box Slide List.
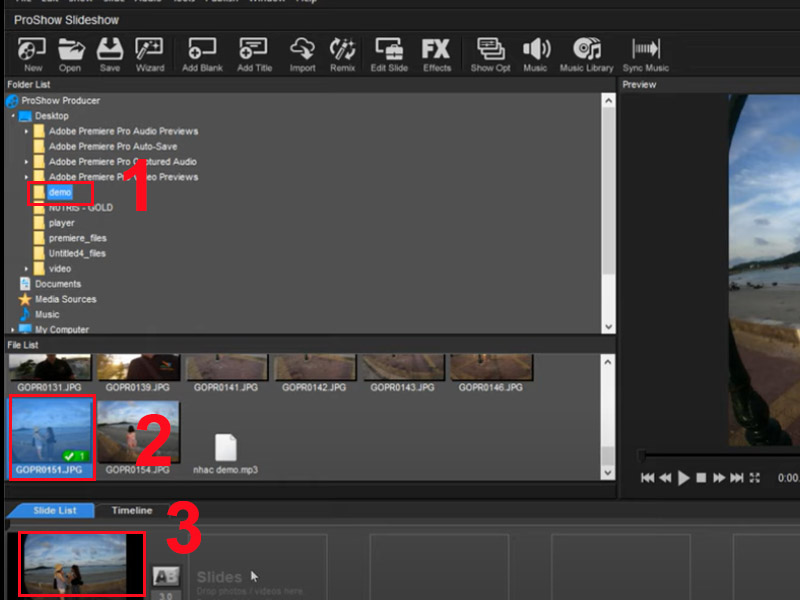
Chọn ảnh cần thêm vào video và kéo vào thanh box Slide List
– Chèn hiệu ứng vào video
Bước 1: Click đúp chuột vào slide muốn tạo hiệu ứng > Chọn Slide Style trong cửa sổ Slide Options.
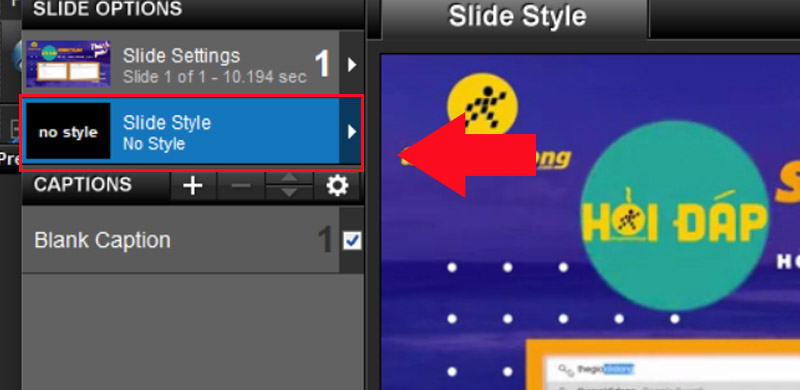
Chọn Slide Style trong cửa sổ Slide Options
Bước 2: Trong hộp thoại Slide Styles, chọn hiệu ứng phù hợp > Chọn Apply to Style.
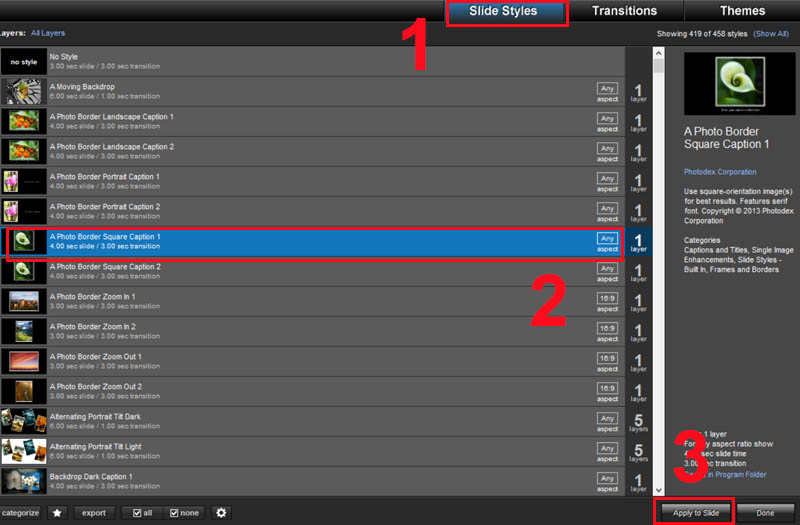
Chọn hiệu ứng phù hợp và chọn Apply to Style
Bước 3: Nhấn OK để đồng ý chèn hiệu ứng.
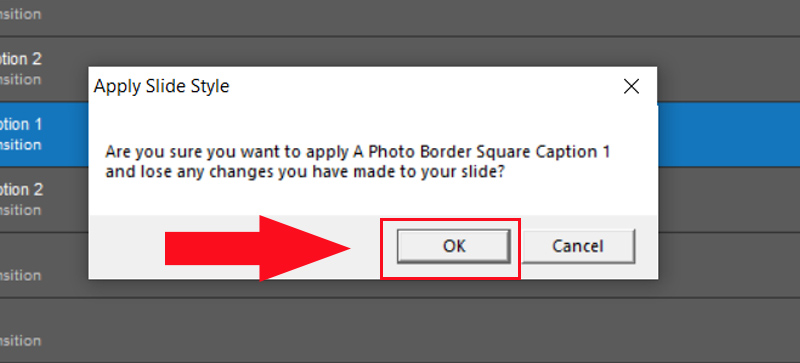
Nhấn OK để xác nhận chèn hiệu ứng
– Chèn nhạc vào video
Xem thêm: Tổng hợp Hướng dẫn quan hệ tình dục lần đầu không đau, lâu ra cho cả nam và nữ [Kèm video]
Hướng dẫn: Nhấn đúp chuột vào Slide mà bạn muốn chèn nhạc >Chọn Slide Sound > Nhấn Browse > Chọn Open để chèn nhạc vào video > Nhấn OK để lưu nhạc.
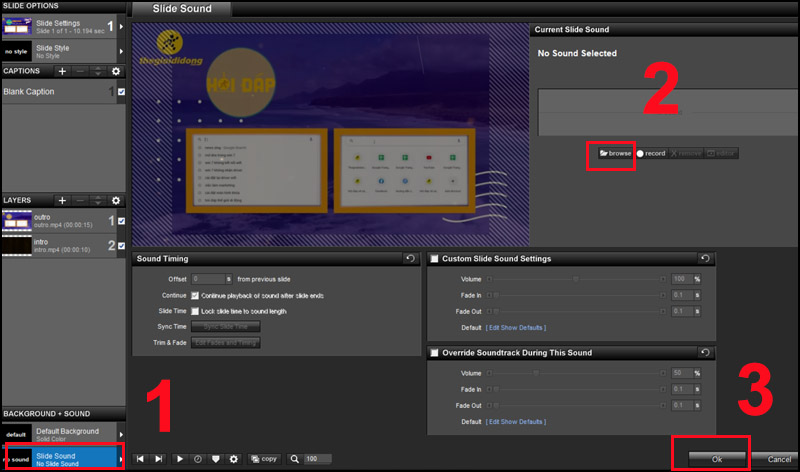
Chèn nhạc vào video trong Proshow Producer
– Chèn logo bản quyền vào video
Bước 1: Nhấn đúp chuột vào Slide mà bạn muốn chèn logo > Trong box Layer, chọn Add Image or video > Chọn hình ảnh logo để chèn.
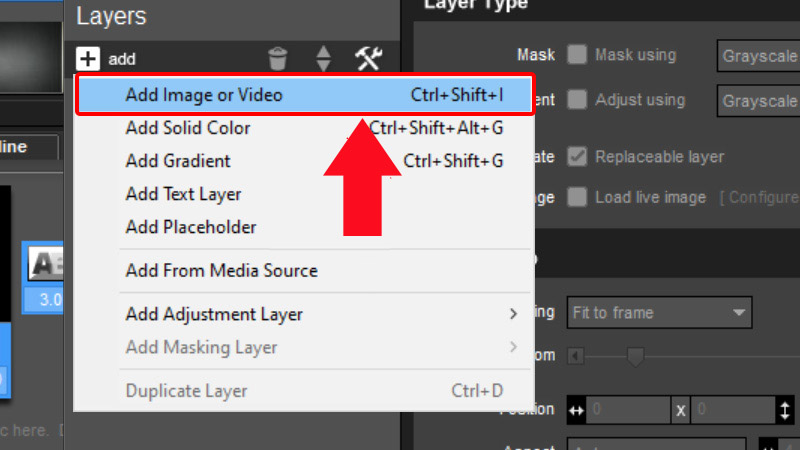
Nhấn đúp chuột vào Slide mà bạn muốn chèn logo
Bước 2: Căn chỉnh vị trí và kích thước logo cho phù hợp > Nhấn OK để xác nhận chèn logo vào trong video.
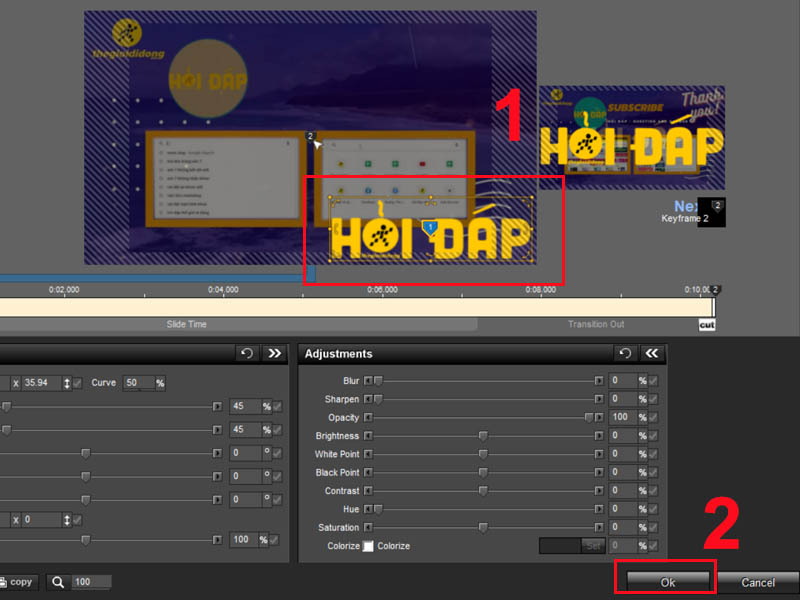
Chèn logo bản quyền vào video Proshow Producer
– Xuất file video chất lượng cao
Bước 1: Nhấn Publish ở góc phải > Nhấn vào Video > Nhấn OK.
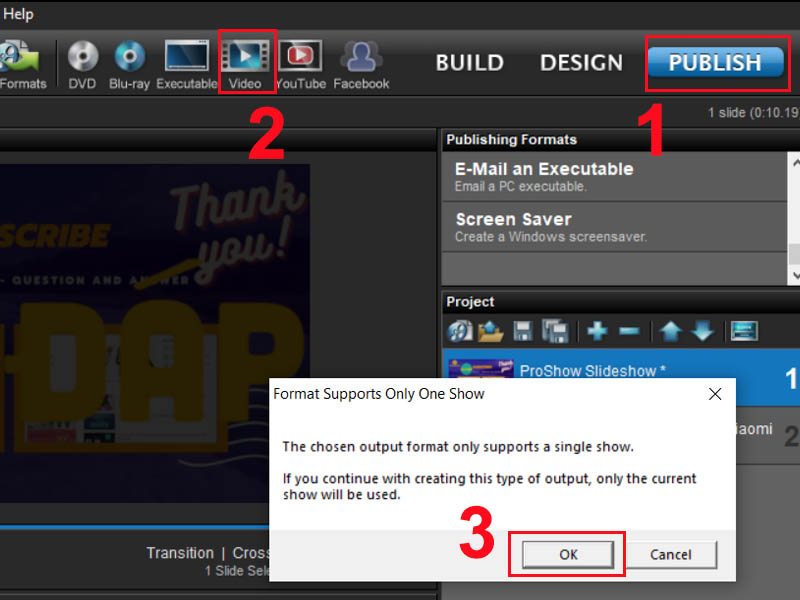
Chuyển phần mềm sang chế độ Publish trên menu
Bước 2: Chọn định dạng và chất lượng video phù hợp > Chọn Create.
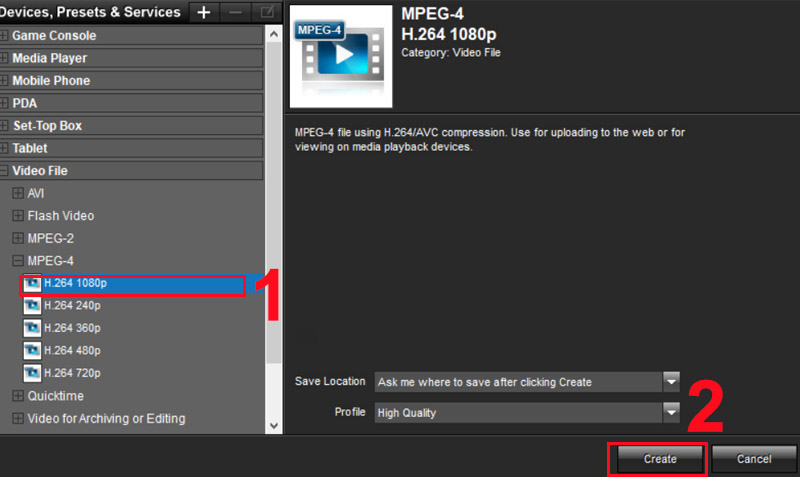
Chọn định dạng và chất lượng video phù hợp
4. Hướng dẫn cách làm video từ ảnh bằng Proshow Producer
Không những thế, phần mềm Proshow Producer còn giúp bạn tạo ra những video từ ảnh chuyên nghiệp, độc đáo để lưu giữ kỷ niệm với bạn bè, người thân.
Tham khảo thêm:
- Cách làm video từ ảnh bằng Proshow Producer trên máy tính đơn giản.

Cách làm video từ ảnh bằng Proshow Producer chuyên nghiệp
5. Một số câu hỏi liên quan
– Xóa dòng Made as an evaluation of Proshow Producer?
Trả lời: Dòng Made as an evaluation of Proshow Producer xuất hiện bởi vì bạn đang dùng phiên bản dùng thử 15 ngày nên sẽ có dòng chữ này, bạn có thể dùng bản trả phí để xóa dòng chữ này.
– Tại sao không chèn được nhạc, ảnh vào video?
Trả lời: Phần mềm Proshow Producer chỉ hỗ trợ file video, ảnh không dấu và không có ký tự đặc biệt. Vì vậy, nếu file của bạn có dấu thì sẽ không thể chèn vào video được.
– Thông báo dưới đây là sao?
Trả lời: Lỗi please check to make sure there is enough space on the destination driver là do sự nhầm lẫn đến từ phần mềm. Đôi khi, thông báo này sẽ xuất hiện mặc dù ổ đĩa nơi bạn lưu phần mềm Proshow Producer còn trống nhiều dung lượng. Lúc đó, bạn chỉ cần xóa 1 vài file không dùng đến trong ổ đĩa đó là được.
Một số mẫu laptop giúp bạn tạo và xuất video nhanh chóng:
-
 Có Không
Có Không
Cám ơn bạn đã phản hồi

Xin lỗi bài viết chưa đáp ứng nhu cầu của bạn. Vấn đề bạn gặp phải là gì?
Đang làm gặp lỗi, không có trong hướng dẫn Đã làm nhưng không thành công Bài viết không đúng nhu cầu Bài viết đã cũ, thiếu thông tin GỬI 