- Hình nền máy tính giúp đem lại sự mới mẻ, cá nhân hóa cho thiết bị của bạn. Bài viết dưới đây sẽ hướng dẫn bạn cách tải hình ảnh về máy tính làm hình nền một cách dễ dàng và nhanh chóng, cùng theo dõi nhé!
- 1. Hướng dẫn cách lưu hình ảnh về máy tính từ Google Photo
- 2. Hướng dẫn cách lưu hình ảnh về máy tính từ Google
- 3. Hướng dẫn cách lưu hình ảnh về máy tính từ mạng xã hội
- Lưu ảnh trên Facebook
- Lưu ảnh trên Instagram
- Lưu ảnh trên Zalo
- 4. Hình ảnh tải về được lưu ở thư mục nào trên máy tính?
- 5. Hướng dẫn cách đặt hình ảnh làm hình nền trên máy tính
- Cách đặt ảnh làm hình nền trên Windows
- Cách đặt ảnh làm hình nền trên MacBook
- Xin lỗi bài viết chưa đáp ứng nhu cầu của bạn. Vấn đề bạn gặp phải là gì?
Hình nền máy tính giúp đem lại sự mới mẻ, cá nhân hóa cho thiết bị của bạn. Bài viết dưới đây sẽ hướng dẫn bạn cách tải hình ảnh về máy tính làm hình nền một cách dễ dàng và nhanh chóng, cùng theo dõi nhé!
1. Hướng dẫn cách lưu hình ảnh về máy tính từ Google Photo
Điều kiện để tải được ảnh từ Google Photo: Bạn đã tải ảnh lên trước đó hoặc sao lưu/đồng bộ ảnh với tài khoản Google.
Bước 1: Truy cập vào trang Google Takeout và đăng nhập bằng tài khoản Google của bạn.
Bạn đang xem: cách tải hình ảnh về máy tính làm hình nền
Bước 2: Nhấn vào Bỏ chọn tất cả ở mục dữ liệu cần đưa vào.
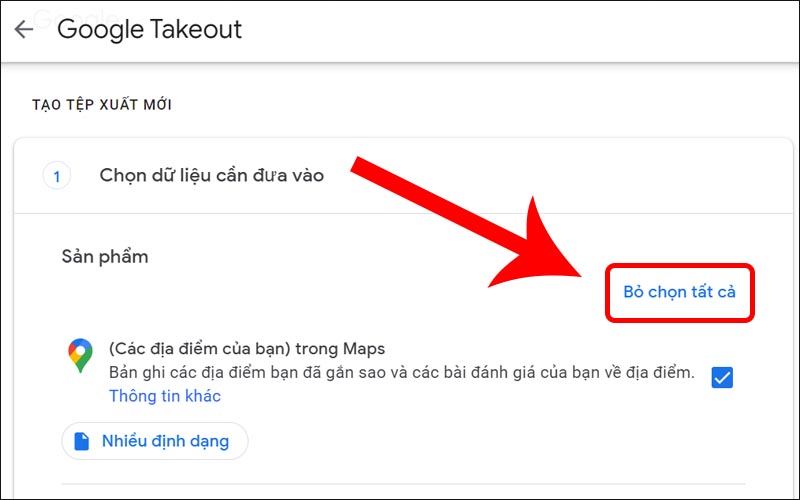
Nhấn vào bỏ chọn tất cả
Bước 3: Tick vào mục Google Photos.
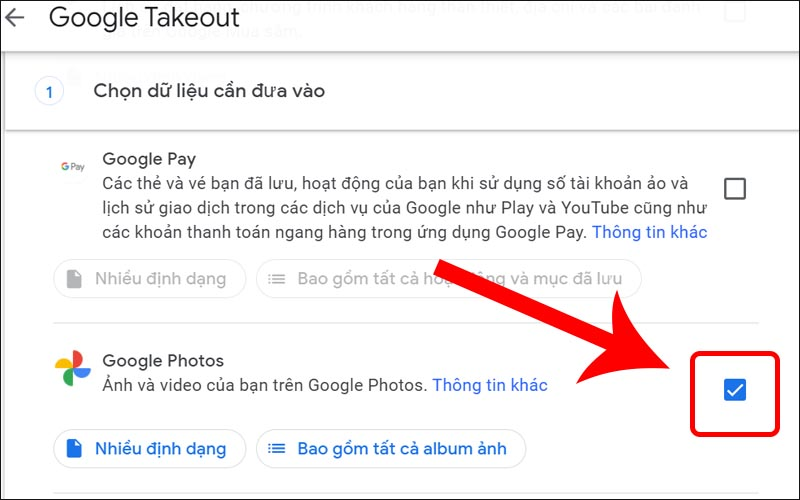
Tick chọn Google Photos
Bước 4: Bạn có thể lựa chọn album muốn tải về được lưu trong Google Photos.
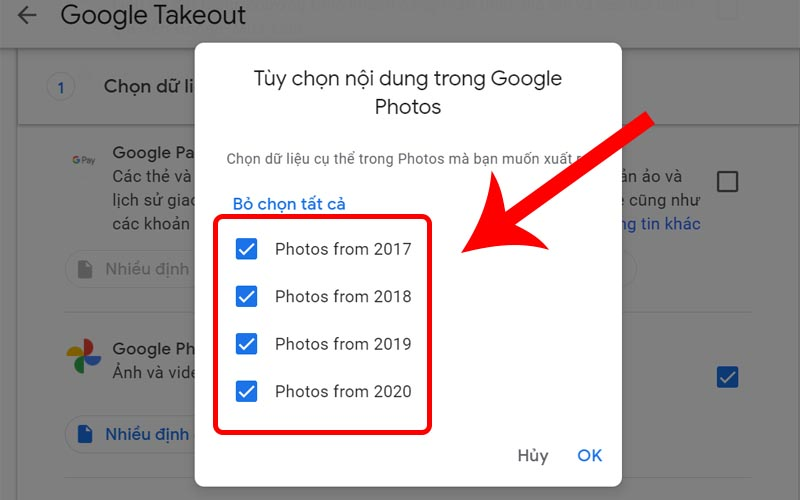
Lựa chọn album muốn tải về từ Google Photos
Bước 5: Nhấn vào Bước tiếp theo.
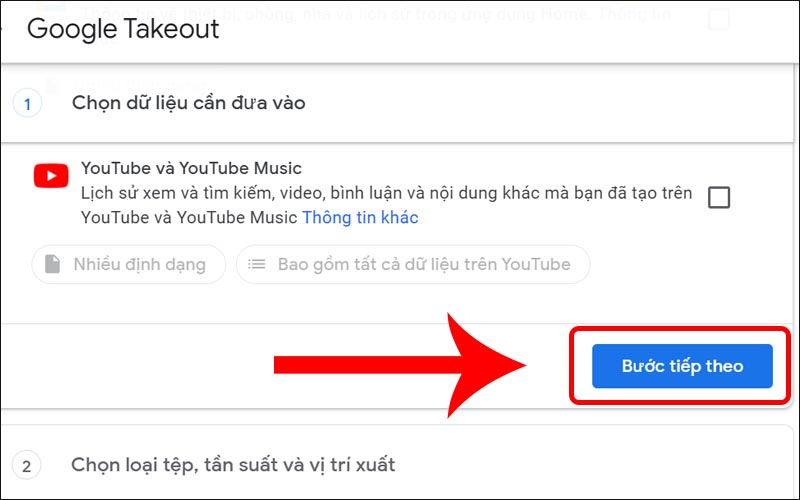
Chuyển tới bước tiếp theo
Bước 6: Chọn tần suất, định dạng sao lưu theo mong muốn > Nhấn Tạo tệp xuất để hoàn tất
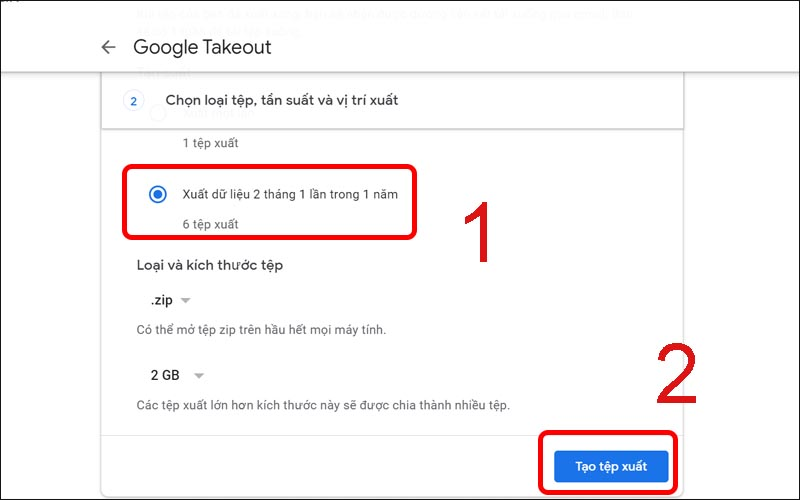
Nhấn Tạo tệp xuất để tải ảnh về máy tính
Tham khảo ngay bộ hình nền desktop Full HD cực chất lượng để cài hình nền desktop thật sinh động cho riêng mình nhé!
2. Hướng dẫn cách lưu hình ảnh về máy tính từ Google
Bước 1: Tìm và chọn ảnh muốn tải trên Google về máy tính >Nhấn chuột phảivào ảnh chọn Lưu hình ảnh thành.
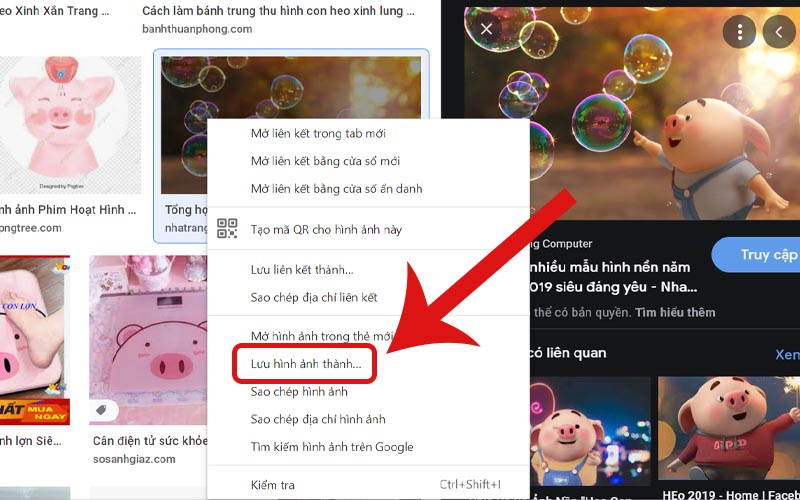
Click chuột phải vào ảnh và chọn Lưu hình ảnh thành
Nên xem: Top 10 cách tăng tốc khởi động máy tính
Bước 2: Chọn nơi lưu ảnh trên máy tính. Ví dụ ở đây, mình chọn thư mục Videos > Nhấn nút Save.
Bạn cũng có thể đổi tên tệp ảnh trước khi lưu về máy.
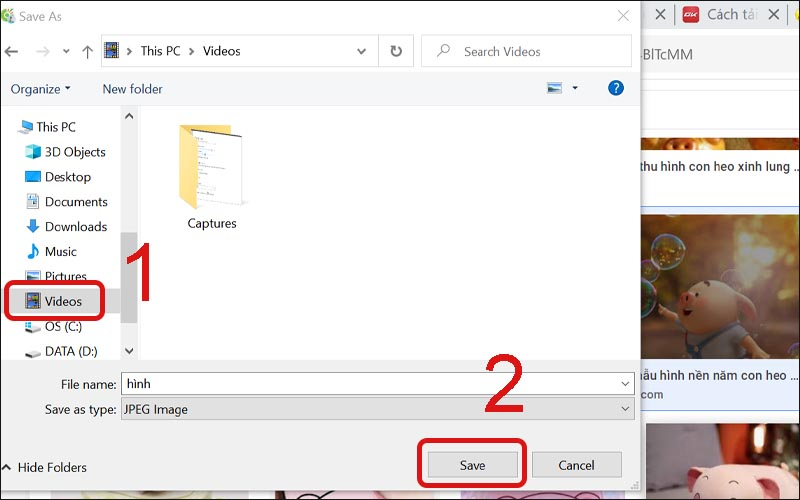
Lưu hình ảnh về máy tính
3. Hướng dẫn cách lưu hình ảnh về máy tính từ mạng xã hội
Lưu ảnh trên Facebook
Bước 1: Tương tự như tải ảnh từ Goole, bạn truy cập vào ảnh muốn tải trên Facebook >Nhấn chuột phải vào ảnh chọn Lưu hình ảnh thành.
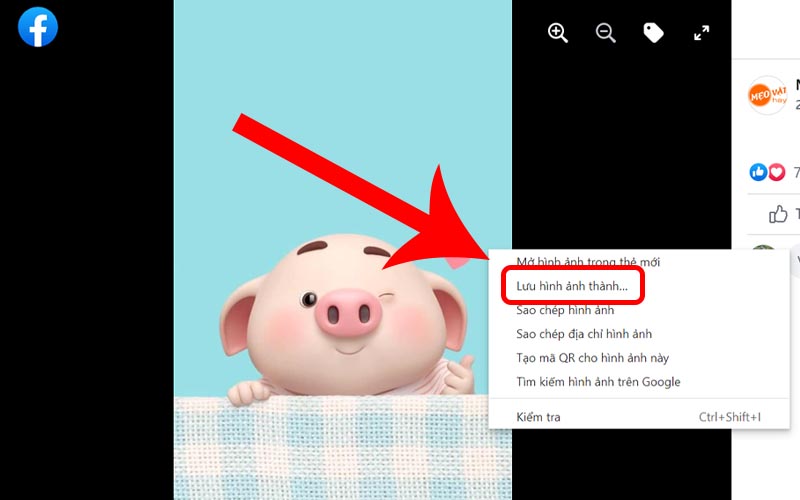
Nhấn chuột phải vào ảnh chọn lưu hình ảnh thành
Bước 2: Chọn nơi lưu ảnh trên máy tính > Nhấn nút Save.
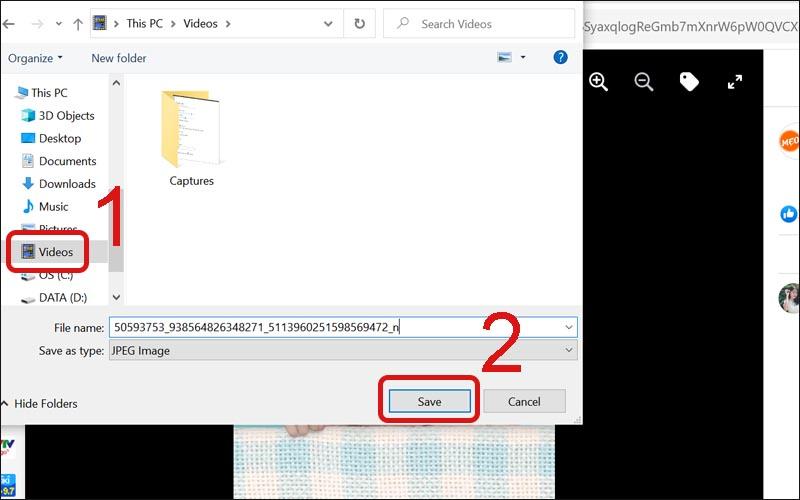
Lưu hình ảnh
Lưu ảnh trên Instagram
Việc tải ảnh, video từ Instagram giúp bạn lưu giữ những bức ảnh, những video thú trị trên di động, máy tính của mình. Vì thế hãy lưu lại những khoảnh khắc thật đẹp trên Instagram để lưu giữ kỉ niệm nhé!
Để biết thêm chi tiết về cách lưu ảnh trên Instagram bạn hãy tham khảo qua bài viết: Cách tải video, ảnh Instagram về máy tính, điện thoại cực đơn giản

Lưu ảnh từ Instagram
Lưu ảnh trên Zalo
Zalo là nơi để bạn trò chuyện cũng như chia sẻ những hoạt động của mình. Vì thế nếu muốn giữ những bức ảnh trên Zalo thì hãy lưu chúng về thiết bị của bạn nhé!
Tham khảo thêm bài viết: Cách lấy, tải nhiều ảnh từ Zalo về máy tính cực dễ, ai cũng làm được
4. Hình ảnh tải về được lưu ở thư mục nào trên máy tính?
Theo mặc định hình ảnh sau khi tải về sẽ lưu về thư mục Downloads trên máy tính, hoặc thư mục mà bạn đã sử dụng để lưu trữ ảnh tải về trước đó.
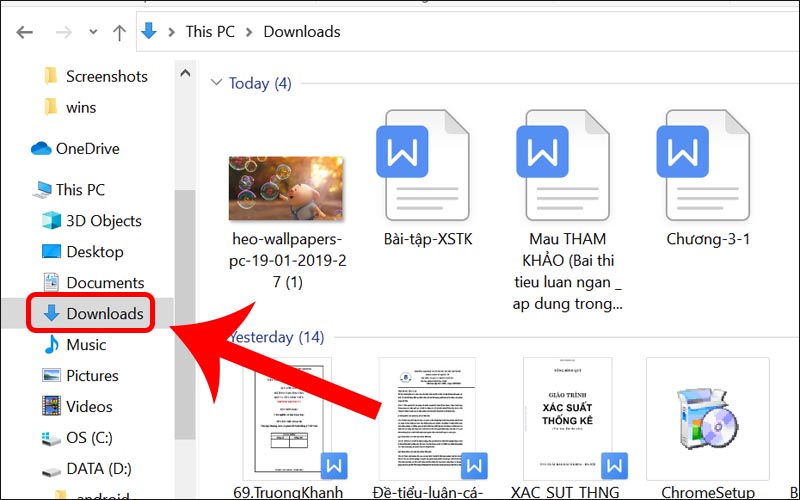
Ảnh sẽ lưu về thư mục Downloads
Tuy nhiên tùy theo nhu cầu mà bạn có thể tùy ý lựa chọn nơi lưu trữ ảnh tải về sao cho thuận tiện với công việc của bạn nhất nhé!
5. Hướng dẫn cách đặt hình ảnh làm hình nền trên máy tính
Cách đặt ảnh làm hình nền trên Windows
Cách 1: Đặt hình nền trực tiếp từ ảnh tải về
Đáng xem: Cách làm nước ép táo bằng máy xay sinh tố cực nhanh
Bước 1: Đầu tiền bạn vào thư mục chứa hình ảnh tải về.
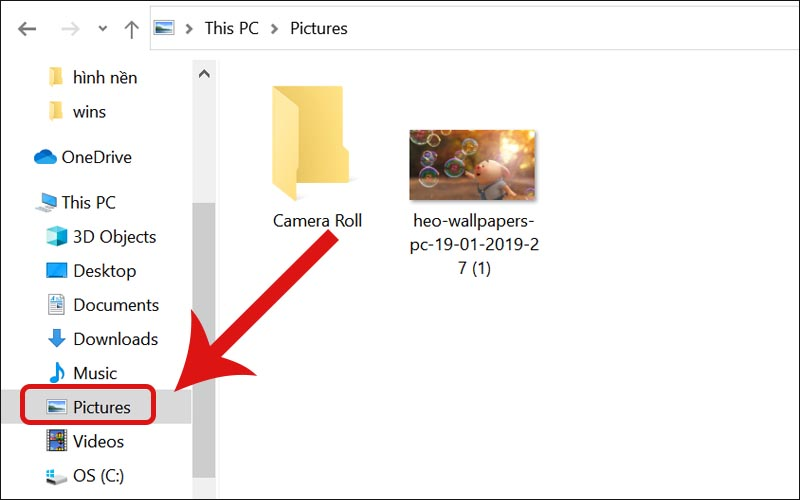
Vào thư mục chứa hình ảnh tải về
Bước 2: Nhấn chuột phải vào ảnh > Chọn Set as desktop background.
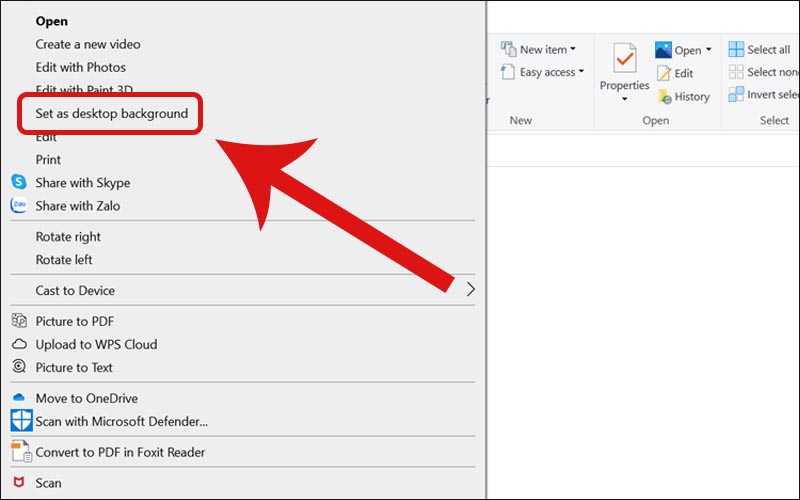
Chọn Set as desktop background
Cách 2: Đặt hình nền thông qua cài đặt
Bước 1: Nhấn chuột phảitại màn hình desktop > Chọn Personalize.
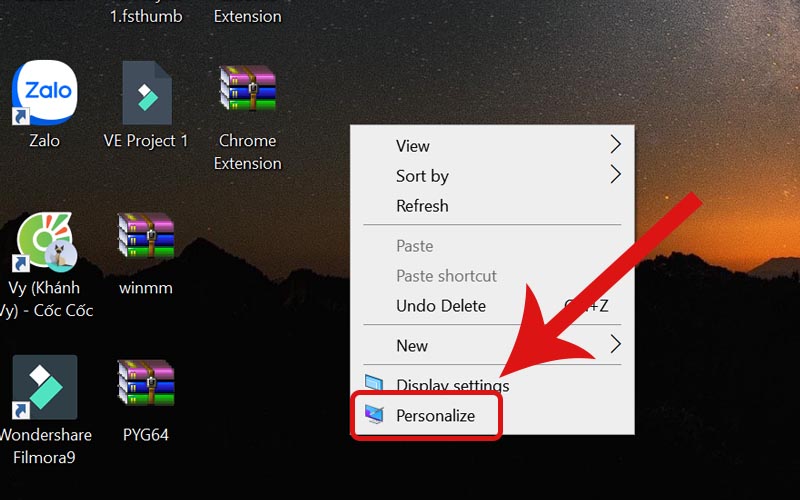
Chọn Personalize ở giao diện màn hình chính
Bước 2: Bạn chọn Picture > Chọn Browse.
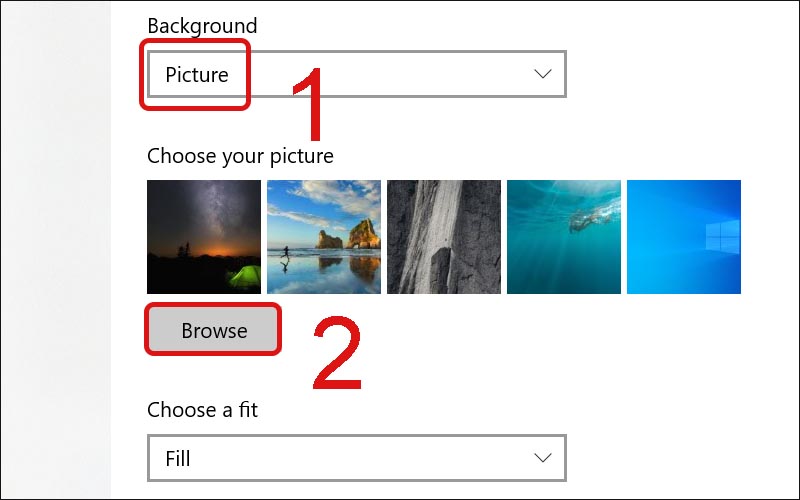
Chọn Picture rồi chọn Browse
Bước 3: Click chọn vào ảnh mà bạn muốn sử dụng để đặt hình nền > Chọn Choose picture để hoàn tất.
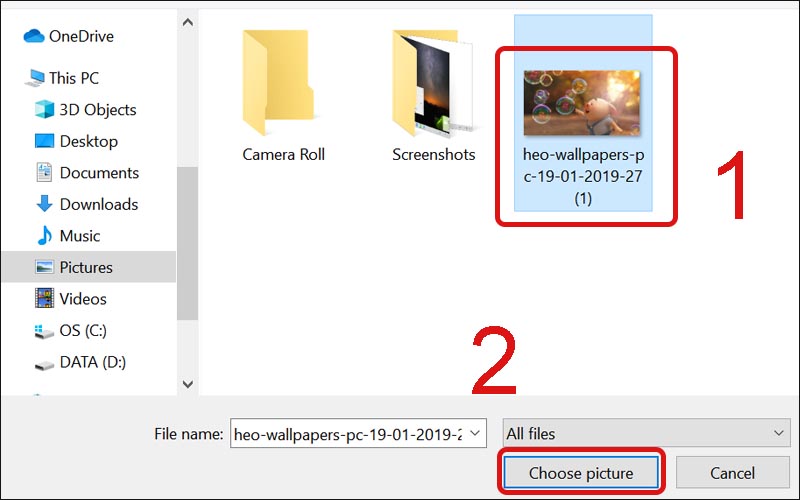
Chọn Choose picture để hoàn tất
Tham khảo thêm: [Video] 2 Cách chỉnh ảnh cho vừa màn hình desktop Windows 10 cực dễ
Cách đặt ảnh làm hình nền trên MacBook
Để biết thêm chi tiết về cách đặt ảnh làm hình nền trên MacBook, bạn hãy tham khảo qua bài viết: Cách cài, thay đổi hình nền cho MacBook theo ý muốn, siêu đơn giản
Tham khảo một số mẫu laptop giúp bạn lưu giữ những hình ảnh cực đẹp:
-
 Có Không
Có Không
Cám ơn bạn đã phản hồi

Xin lỗi bài viết chưa đáp ứng nhu cầu của bạn. Vấn đề bạn gặp phải là gì?
Đang làm gặp lỗi, không có trong hướng dẫn Đã làm nhưng không thành công Bài viết không đúng nhu cầu Bài viết đã cũ, thiếu thông tin GỬI 