Nếu để ý bạn sẻ nhận thấy, máy tính lúc mới mua hoặc cài mới hệ điều hành thì nó chạy o o và truy xuất cực mượt
Nếu để ý bạn sẻ nhận thấy, máy tính lúc mới mua hoặc cài mới hệ điều hành thì nó chạy o o và truy xuất cực mượt chứ không rì rà sau một thời gian sử dụng, vậy có những nguyên nhân nào làm máy tính của bạn chạy chậm đi?
Bạn đang xem: cách làm máy tính chạy nhanh như lúc mới mua
Câu trả lời sẻ được giải đáp ở phần dưới đây.

Tóm tắt nội dung
Dọn rác cho máy tính
Rác trong máy tính được hiểu là các thành phần được sinh ra bởi hệ thống, bởi các phần mềm hoặc trình duyệt web
Nếu rác nhiều thì chắc chắn hệ thống sẻ bị chậm chạp và nặng nè rồi vì thế bạn nên dọn rác thường xuyên hơn để máy tính bạn được như mới, bạn yên tâm là dọn dẹp rác ở đây là dọn các tập tin không cần thiết cho hệ thống nữa nên không có vấn đề gì với máy tính cả nhé!
Bạn có thể sử dụng phần mềm chuyên dụng như: CCleaner, Wise Care 365, Advanced Systemcare … để dọn dẹp hoặc sử dụng công cụ có sẵn trong Windows cũng được.
Trên Windows 10 bạn gõ vào khung search disk cleanup rồi click vào disk cleanup … như hình dưới
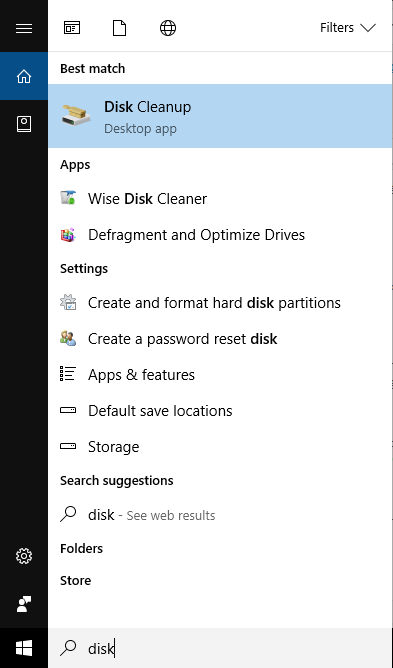
Tiếp theo chọn một ổ đĩa để công cụ này dọn rác giúp bạn, chờ nó load một số tập tin không cần thiết rồi sẻ hiển thị ra màn hình cho bạn tùy chọn.
Nên xem: Các ứng dụng, dịch vụ công nghệ nổi bật bị khai tử trong năm 2020
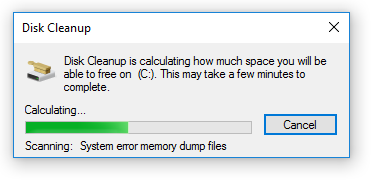
Tiếp tục click vào Disk Clean Up System Files
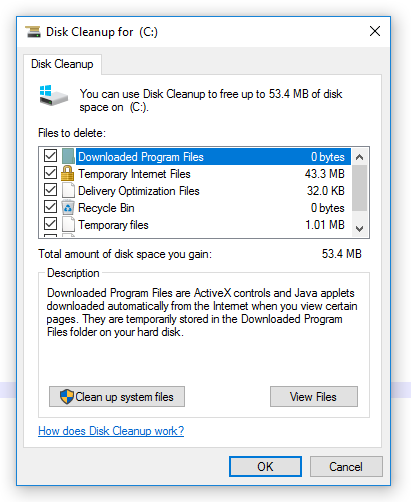
Chờ nó scan 1 lát và bạn chọn OK và xác nhận để nó dọn dẹp rác cho bạn. (Nhớ tick chọn toàn bộ các mục)
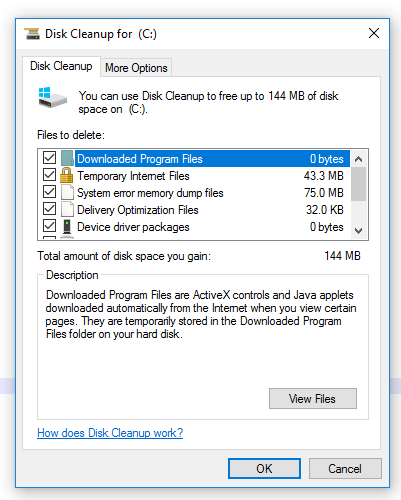
Tham khảo thêm: Những điều cần biết về chợ xe máy campuchia
Khuyên bạn nên sử dụng một công cụ chuyên dụng nào đó sẻ tối ưu hơn so với công cụ có sẵn trong Windows
Chống phân mảnh cho ổ cứng HDD
Bình thường các file trong hệ thống được sắp xếp theo một trật tự nên việc truy xuất dữ liệu được nhanh chóng, quá trình sử dụng bạn move files, xóa files, coppy files nên nó loạn cả lên không còn một khối thống nhất mà phân tán nên việc truy xuất đòi hỏi Windows phải tìm kiếm các thực hiện nên sẻ khá chậm nhất là những ai sử dụng ổ cứng HDD (SSD thì khỏe)
Vì lý do trên bạn phải chống phân mảnh cho ổ cứng bằng cách sử dụng công cụ chuyên dụng hoặc công cụ có sẵn trong Windows.
Bạn nếu sử dụng công cụ chuyên dụng như: Wise Care 365 PRO hoặc một số phần mềm khác.
Sử dụng công cụ chống phân mảnh có sẳn trên Windows thì bạn cũng gõ vào ô seach và gõ vào từ khóa Defra và chọn Defragment and Optimize Drives
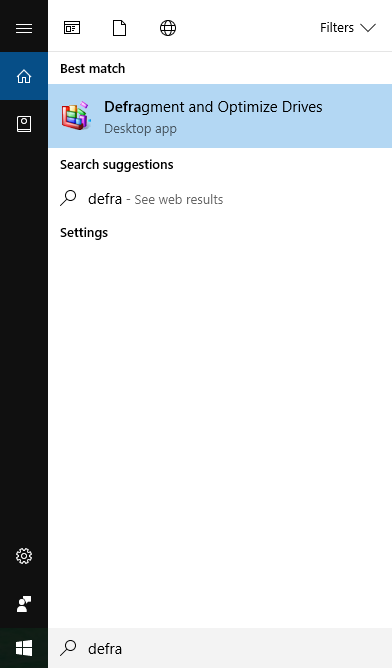
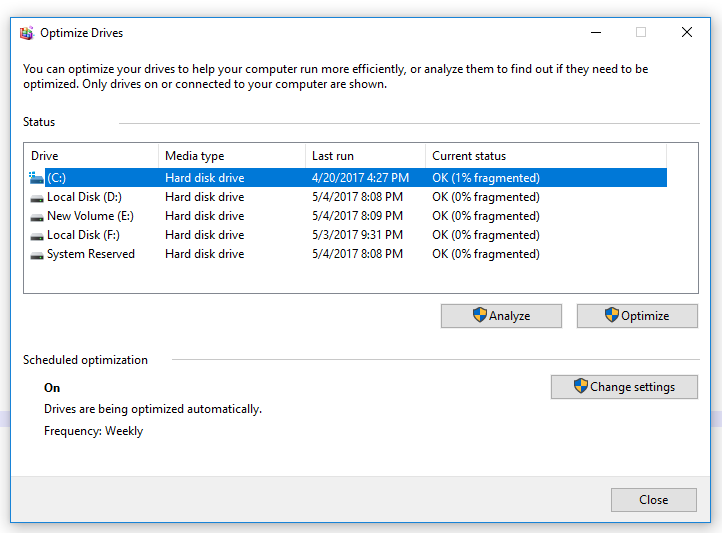
Tiếp theo bạn chọn 1 ổ cứng cần chống phân mảnh rồi chọn Analyze tiếp theo chọn Optimize
Bạn có thể thiết đặt chế độ tự động chống phân mảnh bằng cách click vào chổ Setting.
Nên xem: Cách để nâng cấp Windows 11 Home lên Windows 11 Pro
Tắt các dịch vụ hoặc phần mềm không cần thiết đi
Rõ ràng, nếu bạn để quá nhiều phần mềm hoặc các ứng dụng cùng khởi động với Windows thì nó chạy ì ạch phải rồi, vì thế bạn nên vô hiệu hóa bớt các chương trình khởi động cùng Windows, tắt các dịch vụ không cần thiết trong Windows như: Fax (nếu bạn không dùng fax), IP Helper, HomeGroup Listener, HomeGroup Provider, Tablet PC Input Service, Windows Defender, Print Spooler, Bluetooth Support, Remote Desktop …
Tắt các dịch vụ, phần mềm khởi động cùng Windows
Ở Windows 10 bạn click chuột phải vào taskbar và chọn Task Manager
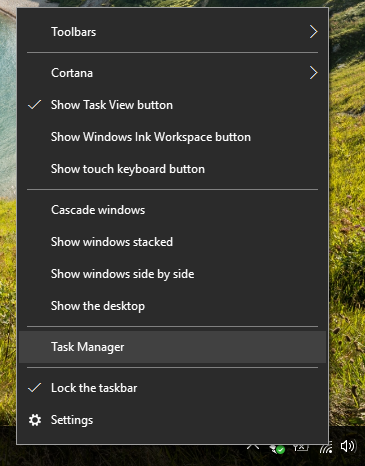
Tiếp theo bạn chọn tab Statup và xem xem phần mềm nào không cần thiết thì bạn chọn disable đi (Xem Status nếu nó enabled là nó sẻ khởi động cùng Windows, còn disabled thì nó không chạy khi khởi động => ok)
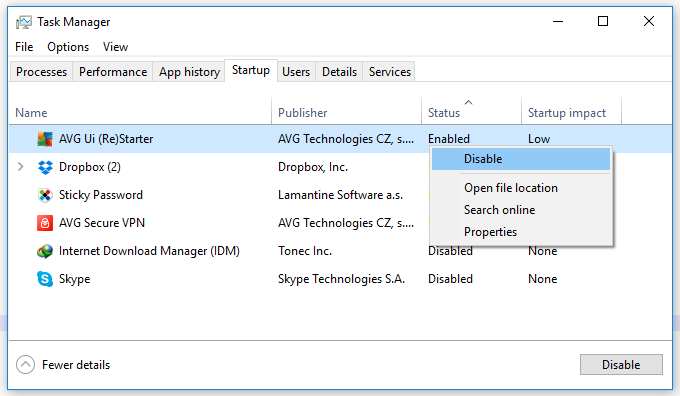
Để tắt các dịch vụ thì bạn chọn qua tab Services rồi click vào Open Services sau đó disable các dịch vụ không cần thiết đi.
Trên Windows 7 thì bạn sử dụng phím tắt Windows+R sau đó gõ vào msconfigrồi enter để vào phần setting
Đề xuất riêng cho bạn: Kinh nghiệm đặt vé máy bay đi Phú Quốc giá tốt của các hãng hàng không nội địa
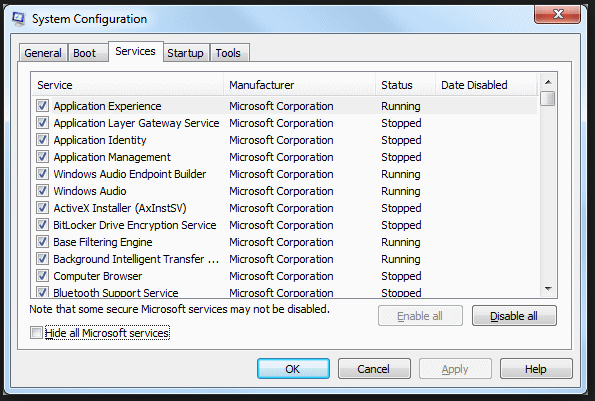
Cập nhật phần mềm
Hầu hết các phiên bản phần mềm ở version sau cùng sẻ được các nhà sản xuất tối ưu để tương thích hơn với hệ điều hành, cập nhật phiên bản mới nhất để hệ thống bạn được mượt hơn và được bảo mật hơn.
Một điều nhỏ ở phần này là bạn nên cài một phần mềm diệt virus cho máy tính của mình, nó sẻ giúp máy tính bạn an toàn hơn trước virus, hacker, malware các chương trình độc hại khác …
Nên xem: Key phần mềm chống phân mảnh ổ cứng Auslogics Disk Defrag Pro
Có khá nhiều phần mềm diệt virus khác nhau mà bạn có thể lựa chọn từ miễn phí đến trả phí, nếu cần tư vấn có thể liên hệ mình hoặc tìm trên Website mục key bản quyền.
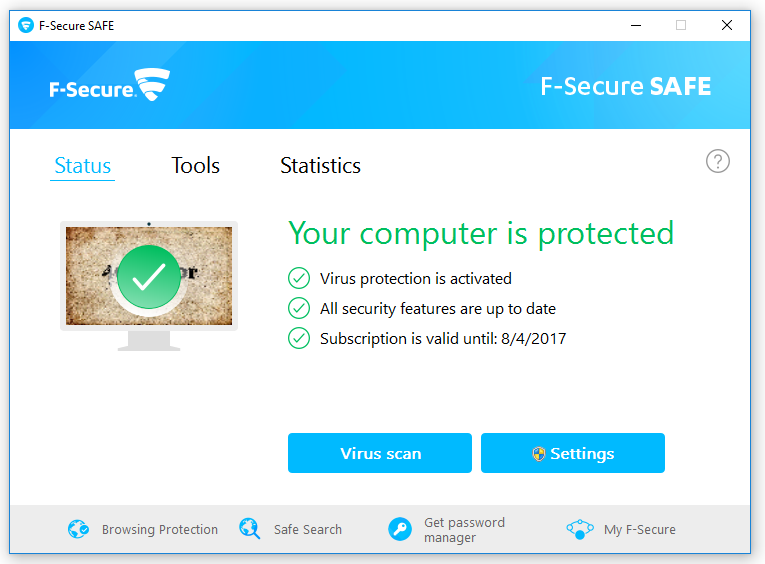
Tạo điểm khôi phục hệ thống
Sau khi cài đặt hệ điều hành và các chương trình phải có trên Windows thì bạn nên tạo một điểm khôi phục, để lỡ có chuyện gì thì có thể khôi phục lại lúc máy tính chạy mượt nhất ấy.
Bạn có thể backup bằng công cụ trên Windows hoặc phần mềm chuyên dụng!
Nâng cấp RAM và các phần cứng
Phần cứng khá quan trọng nên nếu áp dụng các biện pháp kia mà không ổn thỏa thì bạn nên nâng cấp RAM hoặc ổ cứng SSD để máy tính của bạn được tối ưu hơn.
Phần nâng cấp này bạn nên tham khảo ở các trung tâm điện máy hoặc các cửa hàng sử chữa cung cấp dịch vụ tin học.
Vệ sinh máy tính
Bạn nên thường xuyên vệ sinh laptop hoặc PC để giúp các phần cứng được thọ hơn, tất nhiên kéo theo việc máy tính chạy mượt hơn đấy.
Kết luận: Một vài phương pháp ở trên hy vọng sẻ giúp máy tính của bạn chạy nhanh như mới, nếu có tips nào hay ho hơn thì có thể chia sẻ với nhau thông qua form comment bên dưới.
Trân trọng!
Đánh giá bài viết![5/5 – (1 Votes)] Kinh nghiệm Máy tính Windows
Tiến Dũng Đào
Kẻ đam mê công nghệ, thích viết và chia sẻ những thứ “tào lao” trên danangchothue.com 🙂
Yêu thích phượt, võ thuật, blogging, code web, SEO, MMO …
Mời tôi 1 ly nước mía 5k :v qua MoMo: 0789277892
Một số dịch vụ mà mình hỗ trợ tại tại đây