- 1. Sử dụng công cụ Microsoft Fix It
- 2. Giảm bớt một số mục khởi động cùng hệ thống (Startup)
- 3. Gỡ bỏ các chương trình không còn sử dụng
- 4. Dọn sạch các ổ đĩa trên hệ thống
- 5. Cân nhắc sử dụng trình duyệt Chrome thay vì sử dụng Internet Explorer
- 6. Dọn sạch trình duyệt
- 7. Quét và loại bỏ Malware
- 8. Quét và loại bỏ virus, spyware (phần mềm gián điệp)
- 9. Cải thiện hiệu suất tốt hơn
- 10. Chống phân mảnh ổ đĩa
- 11. Cấy thêm RAM
- 12. Nâng cấp ổ SSD
- Tham khảo thêm một số bài viêt dưới đây:
Có rất nhiều nguyên nhân gây ra hiện tượng máy tính chạy chậm có thể do lỗi phần mềm hoặc phần cứng. Và sau một thời gian dài sử dụng máy tính, tải các chương trình về máy và cài đặt, và bạn nhận thấy rằng máy tính của mình ngày một chạy chậm dần, quá trình khởi động kéo dài cả tiếng đồng hồ mới khởi động xong, việc xử lý các ứng dụng, thao tác mất rất nhiều thời gian.
Điều này khiến bạn cảm thấy bực tức và khó chịu. Vậy làm sao để tăng tốc máy tính Windows của mình chạy nhanh như lúc mới mua, mời các bạn cùng tham khảo bài viết dưới đây của Quản trị mạng.
Bạn đang xem: cách làm tăng tốc máy tính
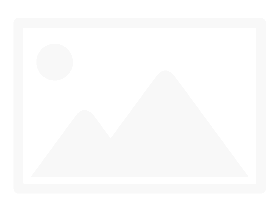
Ngoài ra nếu muốn tăng tốc quá trình khởi động máy tính Windows 10, 8 hay 7 của mình, bạn có thể tham khảo thêm một số bài viết hướng dẫn dưới đây:
- Muốn tăng tốc quá trình khởi động Windows 7, hãy đọc bài viết này
- Một số thủ thuật tăng tốc quá trình khởi động Windows 8
- Tăng tốc Windows 10 từ quá trình khởi động cho đến quá trình tắt máy
1. Sử dụng công cụ Microsoft Fix It
Microsoft Fix It là công cụ miễn phí của Microsoft, công cụ này hỗ trợ người dùng Windows 7 hoặc các phiên bản hệ điều hành Windows sớm hơn “dọn sạch” và khắc phục một số lỗi đơn giản trên hệ thống.
Tải Microsoft Fix It về máy và cài đặt tại đây.
2. Giảm bớt một số mục khởi động cùng hệ thống (Startup)
Nếu quá trình khởi động máy tính của bạn mất một khoảng thời gian dài, điều đầu tiên mà bạn muốn xem mọi thứ, các chương trình đang khởi động cùng hệ thống trên máy tính Windows của mình.
Để làm được điều này, click vào nút Windows, sau đó click chọn Run và nhập “msconfig” vào cửa sổ Run rồi nhấn Enter để mở cửa sổ System Configuration.
Trên cửa sổ System Configuration, click chọn tab Startup. Tại đây có một số chương trình bạn nên xóa và gỡ bỏ khỏi hệ thống để tăng tốc máy tính Windows của mình, chẳng hạn như các phần mềm và chương trình diệt virus. Hoặc các chương trình khác như Adobe Acrobat hoặc Google Toolbar Notifier, hoặc một số chương trình khác mà bạn không muốn khởi động cùng hệ thống.
Để quản lý các chương trình khởi động cùng Windows tốt hơn, bạn đọc có thể tham khảo thêm các bước tại đây.
3. Gỡ bỏ các chương trình không còn sử dụng
Ngoài việc gỡ bỏ các chương trình khởi động cùng hệ thống, bạn cũng nên tìm và gỡ bỏ các chương trình không còn sử dụng nữa để giải phóng dung lượng bộ nhớ cũng như để tăng tốc máy tính của mình.
Truy cập công cụ Uninstaller trên Control Panel và sử dụng để gỡ bỏ cài đặt mà bạn không còn muốn sử dụng nữa.
4. Dọn sạch các ổ đĩa trên hệ thống
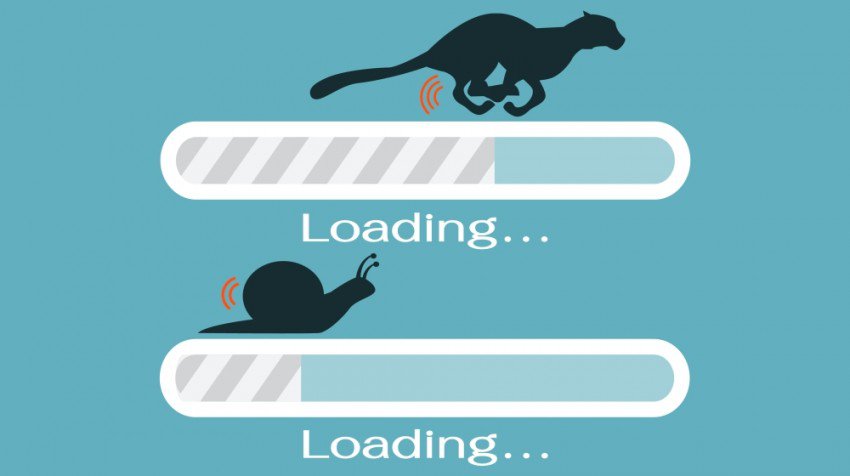
Nên xem: Chia sẻ Hướng dẫn thiết kế logo bằng Illustrator
Đầu tiên mở cửa sổ lệnh Run bằng cách nhấn tổ hợp phím Windows + R, sau đó nhập danangchothue.com vào đó rồi nhấn Enter để truy cập Disk Cleanup.
Trên cửa sổ Disk Cleanup chọn ổ đĩa mà bạn muốn “dọn dẹp” rồi click chọn OK. Máy tính sẽ bắt đầu tính toán xem bao nhiêu không gian ổ đĩa có thể lấy lại sau khi dọn dẹp các loại dữ liệu thừa đó. Quá trình này sẽ kéo dài một vài phút.
Sau khi hoàn tất quá trình, trên màn hình bạn sẽ nhìn thấy danh sách các loại dữ liệu khác nhau và phần dung lượng dữ liệu tương ứng đã chiếm dụng ổ cứng, đánh tích chọn các mục mà bạn muốn xóa rồi click chọn OK.
5. Cân nhắc sử dụng trình duyệt Chrome thay vì sử dụng Internet Explorer
Nếu đang sử dụng trình duyệt Internet Explorer (IE) làm trình duyệt Web mặc định, bạn sẽ mất thời gian để nâng cấp trình duyệt. Thay vì sử dụng Internet Explorer bạn có thể sử dụng trình duyệt Chrome làm trình duyệt Web mặc định trên máy tính của mình.
Chrome nhanh hơn và ít hơn lỗi hơn rất nhiều so với trình duyệt Internet Explorer.
Tải Chrome về máy và cài đặt tại đây.
6. Dọn sạch trình duyệt
Bất kể đang sử dụng trình duyệt nào, bạn cũng nên dọn sạch trình duyệt của mình thường xuyên. Để dọn sạch trình duyệt Chrome, bạn click chọn biểu tượng 3 dấu chấm ở góc trên cùng bên phải cửa sổ trình duyệt, sau đó click chọn Tools rồi chọn Clean Browsing Data, và đánh tích chọn khung có các mục lịch sử duyệt Web, cookies và bộ nhớ cache.
Hoặc ngoài ra bạn có thể sử dụng CCleaner để dọn sạch trình duyệt, Registry và hệ thống Windows.
Tải CCleaner về máy và cài đặt tại đây.
7. Quét và loại bỏ Malware
Bất kỳ thứ gì bắt đầu bằng “mal” cần phải được gỡ bỏ ngay. Để tăng tốc toàn diện máy tính của mình, bạn nên sử dụng các công cụ, phần mềm diệt virus để quét hệ thống và loại bỏ các phần mềm độc hại trên hệ thống của mình.
Malwarebytes Anti-Malware Premium là công cụ và phần mềm diệt virus, malware hiệu quả nhất mà bạn có thể sử dụng. Ngoài ra bạn còn có thể sử dụng các công cụ miễn phí khác như Norton.
Tải Malwarebytes Anti-Malware Premium về máy và cài đặt tại đây.
Tham khảo thêm cách dùng Malwarebytes Anti-Malware Home để tìm, diệt phần mềm gián điệp, quảng cáo, độc hại… trên máy tính tại đây.
8. Quét và loại bỏ virus, spyware (phần mềm gián điệp)
Nên xem: Bạn có biết 7 cách làm máy lọc nước mini tự chế tại nhà để uống
Ngoài việc quét và loại bỏ malware, bạn cũng nên quét hệ thống thường xuyên để tìm và loại bỏ virus cũng như spyware (các phần mềm gián điệp).
Sử dụng các phần mềm diệt virus hiệu quả để quét và loại bỏ virus trên hệ thống. Và chỉ cần lên lịch quét hàng tuần. Ngoài ra các phần mềm, chương trình diệt virus trên máy tính của bạn cũng là một trong những nguyên nhân khiến máy tính chậm dần, do đó tốt hơn hết bạn chỉ nên chạy các chương trình, phần mềm này 1 lần mà thôi, không nên chạy nhiều.
Ngoài ra bạn có thể tham khảo thêm một số phần mềm diệt virus hiệu quả cho máy tính Windows tại đây.
9. Cải thiện hiệu suất tốt hơn
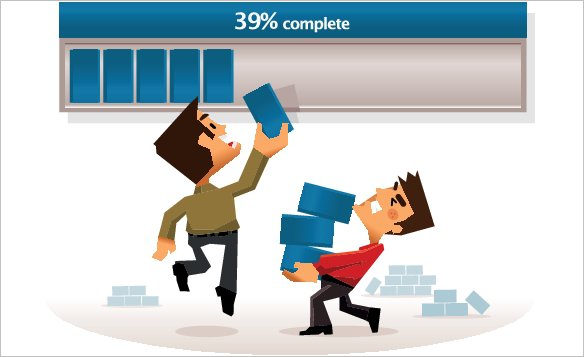
Nếu muốn hiệu suất máy tính của mình tốt hơn, không nên sử dụng các hiệu ứng chuyển động và visual effect. Kích chuột phải vào Computer (hoặc This PC), sau đó trên hộp thoại System Properties tìm và click chọn Advanced System Settings. Và bạn sẽ tìm thấy các tab thiết lập hiệu suất máy tính, cho phép bạn lựa chọn các tùy chọn để điều chỉnh hiệu suất tốt nhất.
Tham khảo thêm bài viết: Tổng hợp các thủ thuật khắc phục lỗi máy tính Windows 10/8/8.1/7 và Windows XP chạy chậm.
10. Chống phân mảnh ổ đĩa
Để tăng tốc toàn diện máy tính của mình bạn nên chống phân mảnh ổ đĩa hoặc đặt lịch để thực hiện quá trình này tự động. Thường thì bạn có thể thực hiện chống phân mảnh ổ đĩa hàng tháng.
Tuy nhiên, nếu tải nhiều, di chuyển, gỡ bỏ cài đặt, hoặc cài đặt chương trình, bạn cần phải thực hiện chống phân mảnh thường xuyên hơn.
Tham khảo:
- Khi nào và làm thế nào để chống phân mảnh ổ đĩa cứng trên Windows 10?
- Cách chống phân mảnh ổ cứng với Auslogics Disk Defrag
- Chống phân mảnh ổ đĩa nhanh chóng trong Windows 7
11. Cấy thêm RAM
Ngoài những giải pháp trên bạn có thể sử dụng một số giải pháp về mặt vật lý khác để tăng tốc toàn diện máy tính của mình. Việc cấy thêm RAM cho laptop cũng là một giải pháp tăng tốc toàn diện máy tính của bạn.
Bạn đọc có thể tham khảo thêm hướng dẫn cách nâng cấp RAM trên máy tính và Laptop tại đây.
12. Nâng cấp ổ SSD
Giải pháp cuối cùng bạn có thể áp dụng là nâng cấp ổ SSD. Trong máy tính, ổ cứng thường là thành phần chậm nhất, điều này là bởi vì chức năng của nó dựa vào chuyển động của các thành phần điện tử thay vì các transistor. Nếu nghi ngờ ổ cứng của mình làm chậm tốc độ máy tính, bạn chỉ có một giải pháp là nâng cấp ổ SSD. Ổ cứng này thường cho tốc độ truy xuất nhanh gấp hai lần so với các ổ cứng thông thường.
Tham khảo thêm một số bài viêt dưới đây:
- Nén file danangchothue.com để giải phóng không gian ổ đĩa trên Windows 10
- Thư mục $WINDOWS.~BT là gì, có thể xóa $WINDOWS.~BT hay không?
- Giải phóng không gian bộ nhớ sau khi cập nhật Windows 10 Anniversary
Chúc các bạn thành công!
- 10 “mánh khóe” cải thiện hiệu suất chơi game trên máy tính xách tay
- iPhone, iPad bị chậm hoặc bị treo, đây là cách khắc phục
- Làm thế nào để quản lý các chương trình khởi động cùng Windows?
- Những phần mềm chống phân mảnh ổ cứng chất lượng
- Cách khắc phục lỗi trình duyệt Microsoft Edge bị treo hoặc không hoạt động
- Người dùng Firefox chưa chắc đã biết hết các mẹo này khi sử dụng trình duyệt